Widoki w Autodesk Inventor
Dziś chciałbym zwrócić uwagę na jedną z funkcji widoków w Autodesk Inventor. Widoki można wykorzystywać m. in. do zapisywania pozycji kamery, kolorów modelu, przekrojów oraz w zespołach do ukrywania części. Właśnie na tej ostatniej funkcji chciałbym się dziś skupić. W przypadku gdy mamy zamodelowane w pliku zespołu urządzenie, które ma obudowę lub inne elementy „zasłaniające widoczność” i chcielibyśmy szybko je ukrywać, aby nie przeszkadzały lub gdy chcemy pokazać na dokumentacji 2D tylko wybrane komponenty zespołu to w takim przypadku najlepiej jest stworzyć widok, w którym widoczność niepożądanych części zostanie wyłączona.
Jako przykład chciałbym wykorzystać model drukarki, w której obudowa nie pozwala zobaczyć co znajduje się w jej wnętrzu. Opiszę jak w kilku prostych krokach utworzyć widok bez obudowy na potrzeby umieszczenia go na rysunku 2D.

Pierwsze co należy zrobić to w przeglądarce zespołu rozwinąć węzeł Reprezentacje a następnie na węźle Widok: (nazwa widoku) kliknąć prawym przyciskiem myszy i z menu kontekstowego wybrać polecenie Nowy.
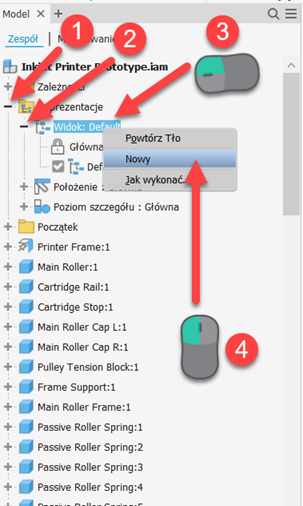
W węźle widok zostanie utworzony nowy widok. Dwoma kliknięciami lewym przyciskiem myszy można wywołać edycję nazwy widoku.
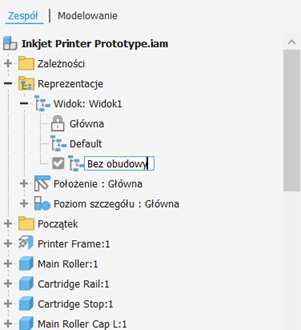
Utworzony wcześniej widok stał się widokiem aktywnym, teraz aby wyłączyć w nim widoczność wybranych części można kliknąć na niego prawym przyciskiem myszy i wybrać polecenie Edytuj widok.
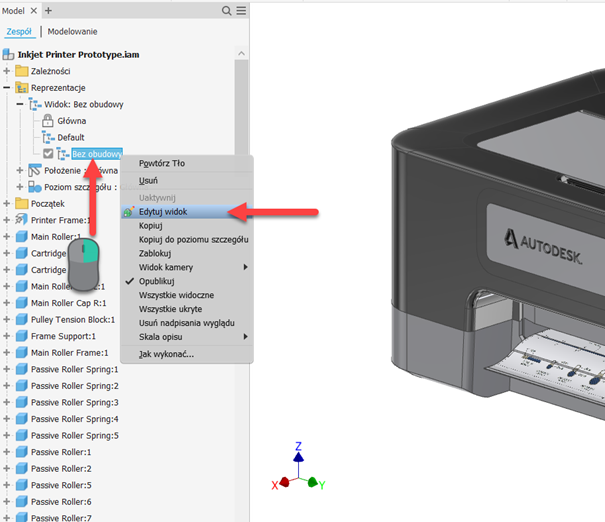
W obszarze graficznym pojawi się mini-menu w którym można wybrać opcję Pokaż dołączone, aby zostały pokazane tylko te komponenty, które są widoczne w danym widoku. Spowoduje to, że teraz klikając lewym przyciskiem myszy na część zniknie ona w podglądzie i zostanie wyłączona dla tego widoku.

Po wyklikaniu części, które mają być wyłączone można zaakceptować zmiany zielonym znaczkiem zatwierdzenia i przejść do tworzenia rysunku zespołu. Najszybszą metodą będzie kliknięcie w nazwę zespołu prawy mprzyciskiem myszy i wybranie polecenia Utwórz widok rysunku
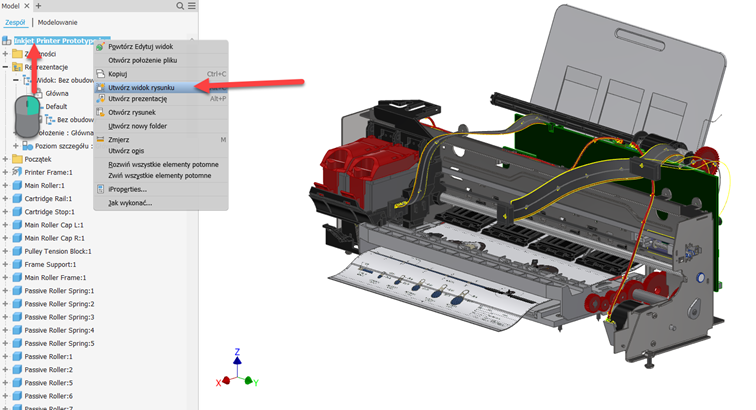
W kolejnym kroku oczywiście należy wybrać szablon na podstawie którego ma powstać rysunek.
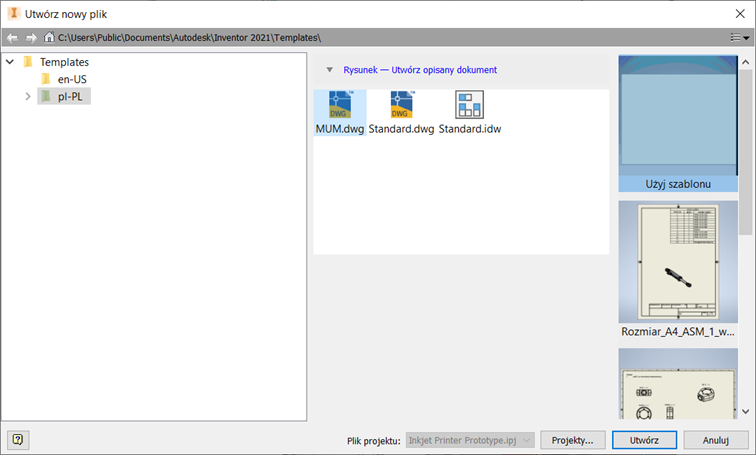
Po wybraniu szablonu utworzony zostanie nowy dokument oraz wyświetli się okno Rzut rysunku w którym z rozwijalnego menu można wybrać utworzony wcześniej widok, będzie on uwzględniał żądaną widoczność części.
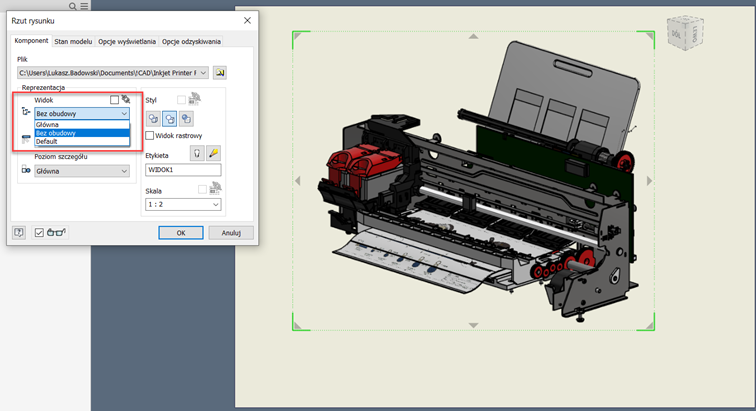
Łukasz Badowski
Inżynier aplikacji MCAD
Jeśli chcesz dowiedzieć się więcej na temat innych metod pracy w Autodesk Inventor, zajrzyj na nasz kanał YouTube! W przypadku chęci skontaktowania się z nami, wypełnij formularz poniżej 🙂