Dzisiejszy blog poświęcę zagadnieniu wprowdzenia sterowania długością tabelki rysunkowej w programie Autodesk Revit. Uzyskam to za pomocą dodatkowego parametru, który pozwoli mi dostosować długość każdego z arkuszy do indywidualnych potrzeb. Dodatkowy parametr rodziny tabelki będzie miał domyślną wartość 0, zatem jeśli dodatkowa szerokość nie będzie potrzebna, po prostu wystarczy go zignorować. Wprowadzenie wartości dodatniej parametr pozwoli, dla dowolnego arkusza, na żądanie, dodać dowolną dodatkową długość, aby cała zawartość arkusza w nietypowym rozmiarze była prawidłowo objęta ramką.
Utworzenie rodziny
Otwieram Autodesk Revit. Zacznę od utworzenia nowej rodziny tabelki rysunkowej na typowym szablonie z biblioteki szablonów Revit. Z menu Plik wybieram Nowy > Tabelka rysunkowa, aby utworzyć nową rodzinę tabelki rysunkowej.
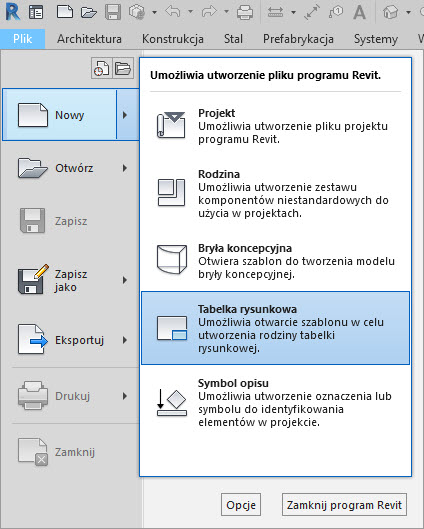
Spośród szablonów wybieram Nowy rozmiar (metryczny).rft.
Od razu zapisuję rodzinę pod nazwą MuM Tabelka rysunkowa wydruk z rolki.rfa.
Nowa rodzina zawiera tylko prostokąt o stałym rozmiarze, wyznaczający wielkość arkusza papieru i dwa wymiary. Nie zawiera ani wewnętrznej ramki, typowej dla arkuszy dokumentacji, ani tabelki z danymi projektu i arkusza.
Parametryzacja rozmiaru arkusza
Zaznaczam w obszarze rysunkowym wymiar poziomy 297.000. W menu wstążkowym na panelu Wymiar etykiety wybieram przycisk Utwórz parametr.
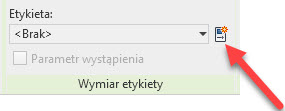
Nazywam nowy parametr Typu jako Długość bazowa, pozostawiając gow domyślnej grupie Wymiary. Klikam OK.
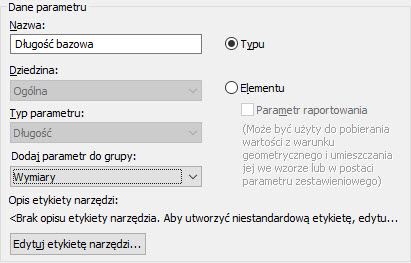
Wskazuję drugi wymiar, pionowy, 210.000 i jak poprzednio, za pomocą polecenia Utwórz parametr tworzę nowy parametr rodziny. Nazywam nowy parametr Typu jako Wysokość, w grupie Wymiary. Klikam OK.
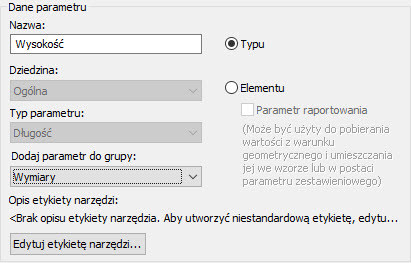
Projekt tabelki wygląda następująco.
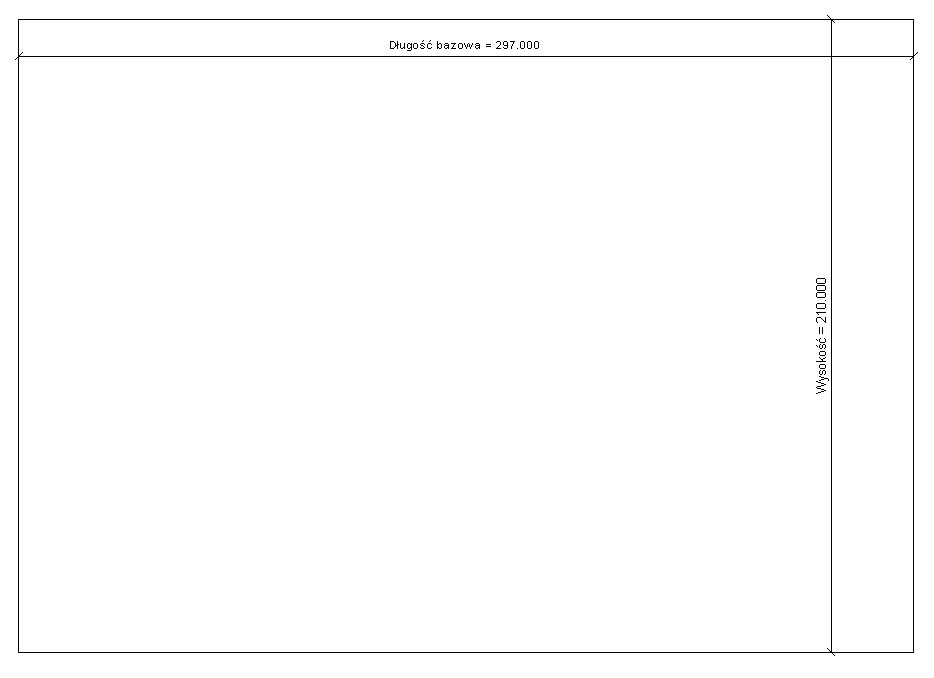
Dodanie ramki
Za pomocą polecenia Linia <LI> dodaję wewnątrz mniejszy prostokąt ramki rysunkowej. Dla wszystkich czterech boków umieszczam cztery osobne wymiary, za pomocą których ustalam wielkość marginesów (lewy 15mm, pozostałe 5mm). Wskazuję i blokuję wszystkie cztery wymiary, aby marginesy nie uległy zmianie podczas wyboru różnych formatów arkusza.
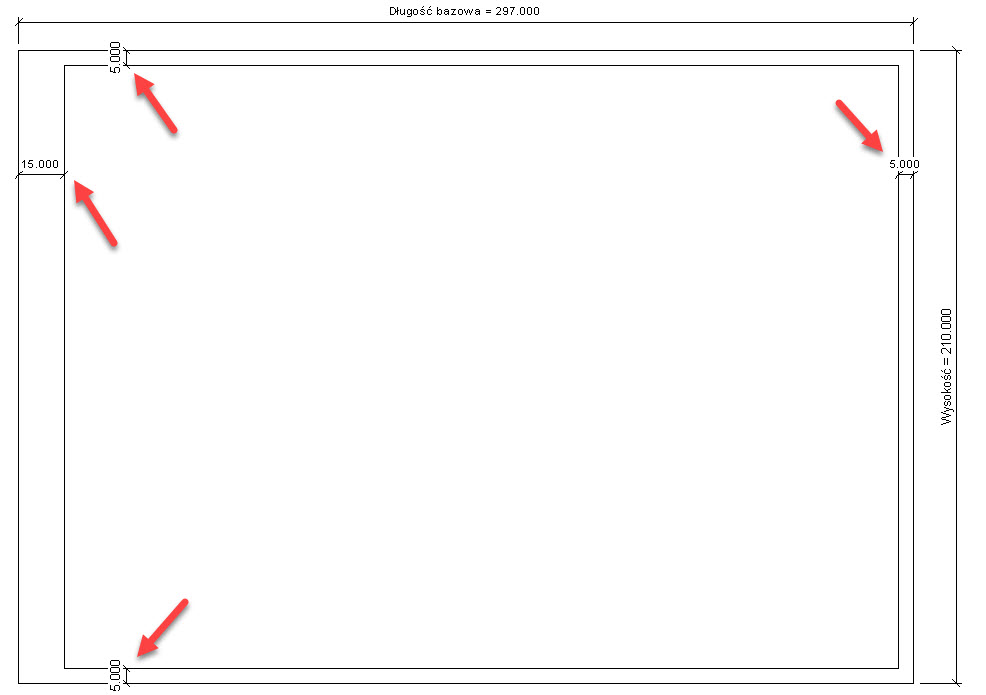
Dodanie tabelki rysunkowej
Zamiast szczegółowej tabelki rysunkowej na potrzeby tego ćwiczenia utworzę schemat takiej tabelki, który każdy projektant może zastąpić własnym projektem, zgodnym ze standardami biura. W moim przykładzie będzie to zewnętrzny prostokąt tabelki, zawierający wewnątrz jeden obiekt Tekst, jeden obiekt Etykieta i jeden obiekt Obraz.
Poleceniem Linia <LI> rysuję wewnątrz arkusza, nie dotykając ramki, śedniej wielkości prostokąt i nadaję mu za pomocą dwóch wymiarów wielkość 40mm x 140mm. Dodaję wewnątrz trzy składniki:
- Poleceniem Tekst dodaję w lewym górnym rogu tekst Numer arkusza. Wykorzystuję istniejący styl opisu o wielkości 8mm.
- Niżej po lewej dodaję poleceniem Etykieta parametr Numer arkusza, styl opisu o wielkości 12mm.
- Poleceniem Importuj obraz z menu Wstaw umieszczam wewnątrz prostokąta grafikę w formacie .bmp – logo. Wskazuję grafikę i za pomocą palety Właściwości dla jej cechy Rysuj warstwę ustawiam wartość Pierwszy plan.
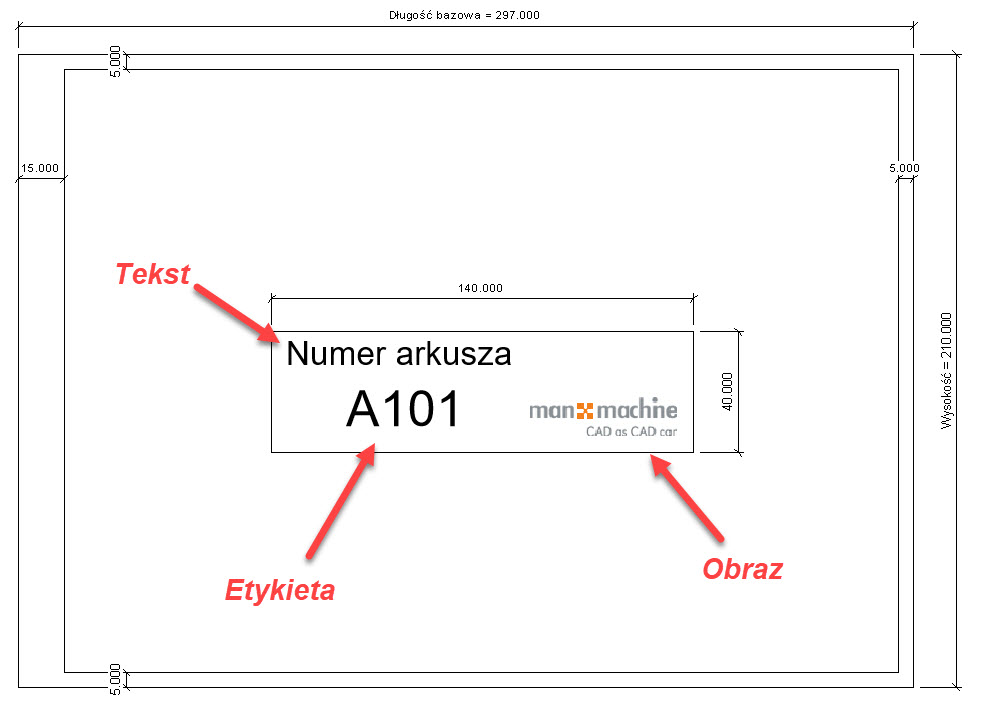
Zgrupowanie składników tabelki
Ponieważ planuję utworzyć szereg typów rozmiarowych ramki, komponenty tabelki muszę zabezpieczyć przed swobodnym przemieszczaniem w trakcie zmian formatu. Zaznaczam zatem wszystkie składniki tabelki rysunkowej (bez ramek arkusza) i w menu Zmień klikam polecenie Utwórz grupę <GP>. Nadaję nazwę Tabelka rysunkowa.
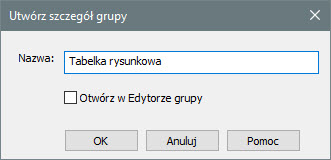
Za pomocą polecenia Wyrównaj z menu Zmień wyrównuję prawą krawędź tabelki do prawej krawędzi ramki, dolną krawędź tabelki do dolnej krawędzi ramki i za każdym razem zamykam kłódki.
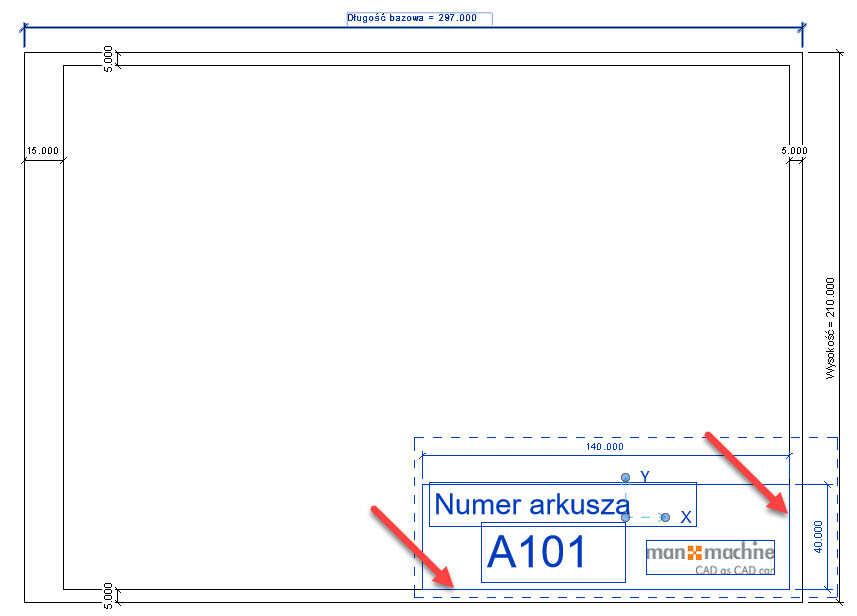
Zdefiniowanie typów rozmiarowych
Pora zdefiniować typy rozmiarowe arkuszy. Z menu wstążkowego z panelu Właściości wybieram polecenie Typy rodzin.

W oknie dialogowym Typy rodzin u góry okna klikam przycisk Nowy typ.
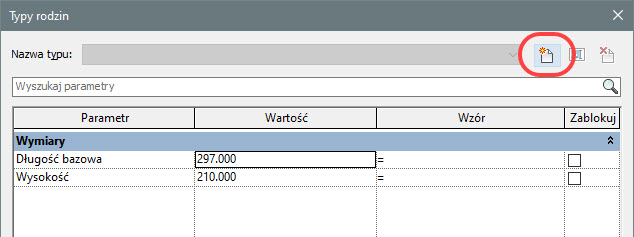
W oknie Nazwa wpisuję A4 poziomo i klikam w nim OK, nie wychodząc z okna Typy rodzin.
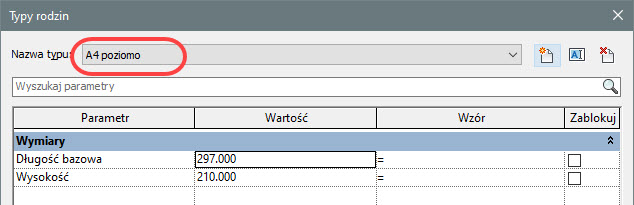
Ponownie klikam Nowy typ. W oknie Nazwa wpisuję A4 pionowo. Zmieniam wartość dla Długość bazowa na 210 oraz dla Wysokość na 297 (zamieniam wartości). Klikam Zastosuj. Układ ramki powinien się zmienić, tabelka powinna pozostać umiejscowiona w prawym dolnym rogu ramki. Jeśli tak nie jest, tymczasowo zamknij okno Typy rodzin i użyj polecenia Wyrównaj z zablokowaniem kłódki albo wymiarów o zerowej długości aby umocować grupę w prawym dolnym rogu ramki.
W oknie Typy rodzin powtarzam procedurę tworzenia nowych typów i wprowadzania wartości, aż uzyskam listę rozmiarów, zgodnie z poniższą tabelką:
| Typ rodziny | Szerokość | Wysokość |
| A4 poziomo | 297 | 210 |
| A4 pionowo | 210 | 297 |
| A3 | 420 | 297 |
| A2 | 594 | 420 |
| A1 | 841 | 594 |
| A0 | 1189 | 841 |
Na koniec ustawiam jako bieżący typ A4 poziomo i klikam Zastosuj.
Dodanie parametrów sterowania długością
Wciąż w oknie Typy rodzin w dolnej części okna klikam przycisk Nowy parametr.
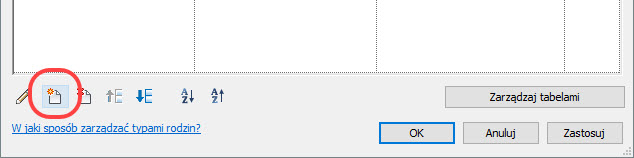
Nadaję nazwę nowego parametru elementu jako Długość całkowita i klikam OK.
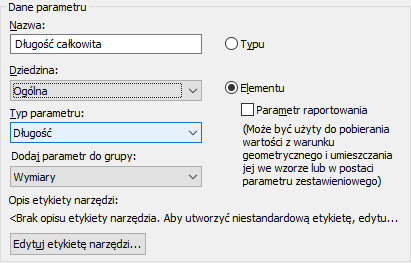
Na razie parametr w kolumnie Wartość w oknie Typy rodzin ma wartość 0.
Ponownie klikam przycisk Nowy parametr. Nadaję nazwę nowego parametru elementu jako Długość dodatkowa i klikam OK.
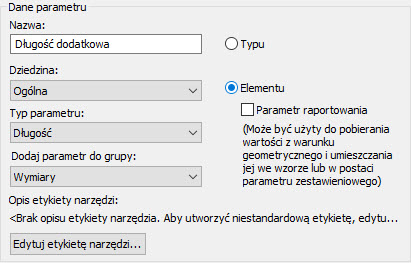
W oknie Typy rodzin, w kolumnie Wzór, wpisuję dla parametru Długość całkowita następujący wzór:
Długość bazowa + Długość dodatkowa. Należy się upewnić, że używamy dokładnych nazw istniejących parametrów, z uwzględnieniem wielkości liter.
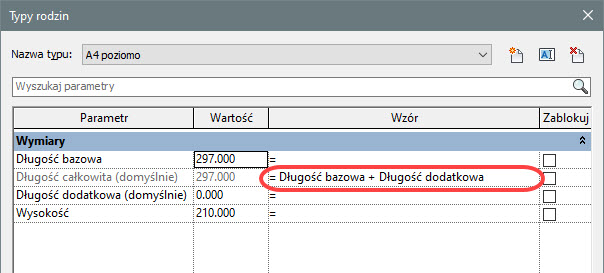
Parametry Długość bazowa oraz Wysokość pozostają parametrami typu. Zamykam okno Typy rodzin.
Wskazuję wymiar poziomy, związany z długością ramki (Długość bazowa). Za pomocą listy Etykieta w menu wstążkowym zamieniam związany z wymiarem parametr na Długość całkowita.
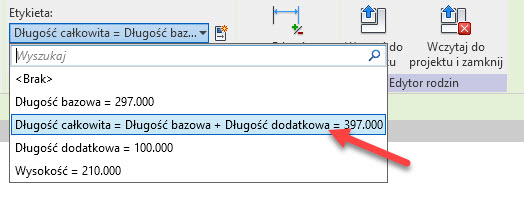
W ramach testu w rodzinie otwieram okno Typy rodzin i wprowadzam w kolumnie Wartość dla parametru Długość dodatkowa wartość 100, klikam Zastosuj. Formatka A4 wydłuża się o 100mm.
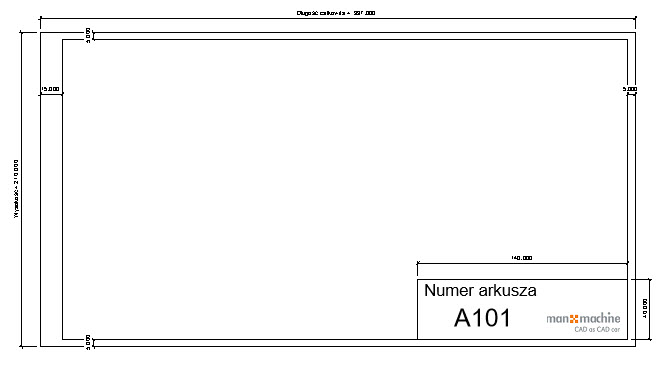
Przywracam dla parametru Długość dodatkowa wartość 0 i klikam OK. Ramka znów ma typowy rozmiar.
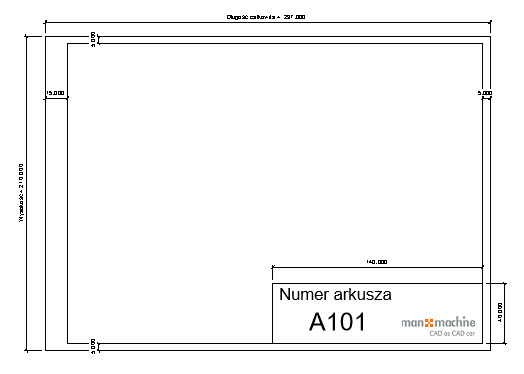
Zapisuję zmiany w rodzinie tabelki.
Utworzenie projektu testowego
Pora na sprawdzenie działania nowej rodziny w projekcie Revit. Tworzę nowy projekt na typowym szablonie architektonicznym.
Wczytuję rodzinę tabelki rysunkowej do projektu. Ponieważ aktywny jest widok rzutu, pojawia się komunikat ostrzegawczy, ale po prostu przyjmuję go do wiadomości – jestem w nieodpowiednim widoku dla nowej rodziny.
Tworzę nowy arkusz. Rodzina jest wczytana – poznaję to po liście możliwych typów. Wybieram dla testów w projekcie format A3.
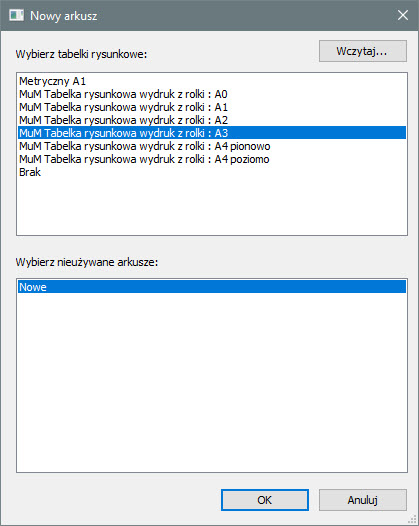
Wskazuję ramkę w obszarze roboczym. Na palecie Właściwości zmieniam wartość dla parametru Długość dodatkowa na 100. Ramka zwiększa długość.
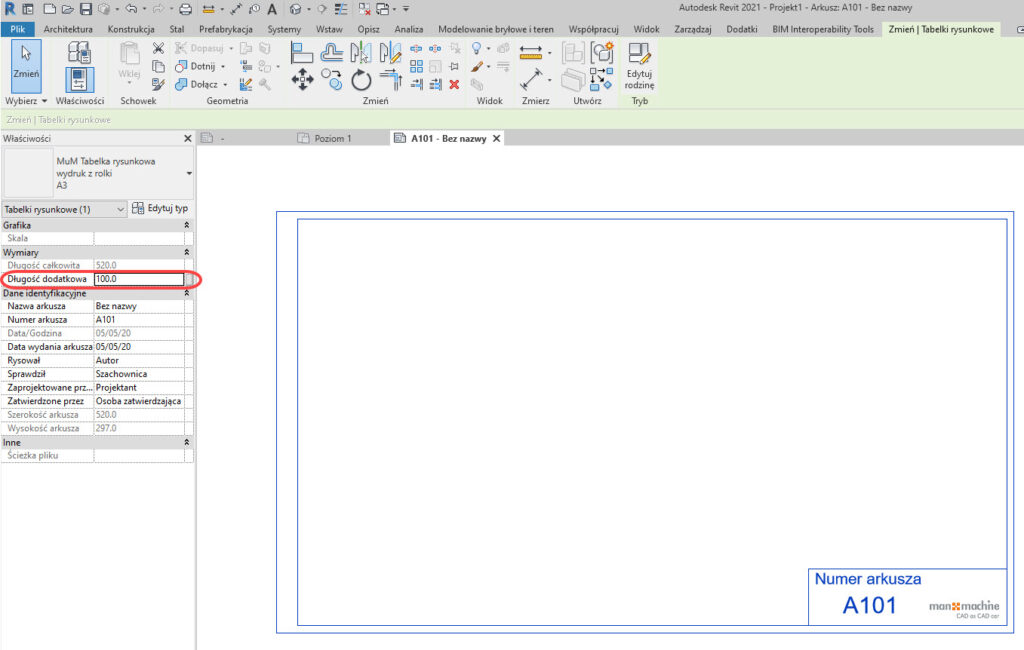
Aby przywrócić standardowy rozmiar ramki, po prostu zeruję wartość dla parametru Długość dodatkowa.
Senior App Eng AEC
Anna Nowak