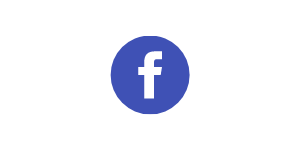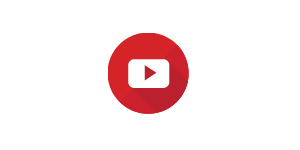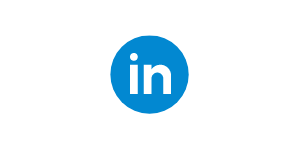Kontrolowanie kierunku tekstury materiału na obiektach modelu w Autodesk Revit
Sterowanie kierunkiem tekstury materiału
Spotkałam się z pytaniem, w jaki sposób można sterować kierunkiem tekstury materiału (usłojenie drewna, kierunek ułożenia paneli, dachówki, cegieł, wykładziny podłogowej itp.) na obiektach modelu w projekcie Revit. Już spieszę z wyjaśnieniem.
Jak uzyskać kontrolę nad kierunkiem tekstury materiału
Pytanie o kierunek tekstury jest właściwie szerszym pytaniem, o kierunek wzoru modelu w materiale w Revit. Manipulowanie kierunkiem stanie się możliwe, gdy materiał zostanie skojarzony z wzorem powierzchni. Dopiero wtedy będziemy mieli za co „chwycić”, aby dokonać przesunięcie albo obrót.
Weźmy pod lupę przykładowy materiał z typowego szablonu architektonicznego, dysponujący teksturą, a dokładniej aspektem Wygląd z przypisaną bitmapą o wyraźnym kierunku. Niech to będzie materiał Podłoga dębowa. W ustawieniach tekstury ustawiam sobie nieco większy rozmiar próbki 1000×1000, aby klepka nie była zbyt drobna.


Kiedy użyjemy ten materiał w definicji rodziny podłogi (tzn. stropu) i narysujemy dwie przykładowe podłogi 1 x 2m, jak niżej, to program zdecyduje o kierunku ułożenia tekstury. W przypadku tej tekstury proceduralnej kierunek jest ten sam. Co istotne, materiał użyty w przykładzie poniżej nie używa żadnego wzoru kreskowania.

Jeśli materiał ma przypisany wzór kreskowania powierzchni, jako wzór modelu, dłuższa strona obiektu wyznacza pierwotny kierunek tekstury. Obiekty z poprzedniego przykładu z naniesionym materiałem, który ma przypisany wzór powierzchni układają się inaczej.

Program układa materiał teoretycznie „wzdłuż”. Popatrzmy na jeszcze jeden przykład, gdzie podłoga ma nietypowy kształt, ale mieści się w idealnym kwadracie. W zależności od tego, czy materiał ma przypisany wzór powierzchni, kierunki są różne. Podłoga po prawej stronie ma jeden bok wyraźnie dłuższy, on określił kierunek wzoru.

Przejdźmy do meritum, czyli do kwestii, jak my możemy panować nad kierunkiem, szczególnie w sytuacji, gdy projektujemy mniej lub bardziej złożony podział wykończenia podłóg czy ścian?
Rozwiązanie tkwi we wzorze kreskowania dla powierzchni materiału.
Dla materiału Podłoga dębowa przypisuję jako Wzór powierzchni > Pierwszy plan kreskowanie Modelu (nie typu Kreślenie, to ważne, wzory kreślarskie mają własne ustawienie, określające kierunek w widokach), o liniach poziomych, gdzie odstęp 86mm odpowiada wielkości klepek tekstury (wielkość dobrana metodą prób i błędów). Przy okazji można zauważyć, że w obszarze Pierwszy plan pojawił się przycisk Wyrównanie tekstur.


Wyrównanie tekstur może się przydać w przypadku tekstur o dużym wzorze. Może nam zależeć, aby główny układ wzoru powierzchni i wzoru tekstury pokrywały się. Wyświetlone na czerwono linie wzoru powierzchni można przesuwać za pomocą strzałek tak, aby wzory były zbieżne.

W programie Revit otwieram sąsiadująco dwa widoki 3D, gdzie jeden ma przypisany tryb cieniowania Realistyczny, a drugi Ukryte linie. Wzór na obiektach ze zmodyfikowamym właśnie materiałem obrócił się.
Korelacja między kierunkiem tekstury i wzoru powierzchni jest ewidentna.

Zmiana kierunku i wyrównania materiału
Kiedy umieścimy kursor nad wzorem powierzchni i klikniemy <Tab>, możliwe będzie wybranie jednej z linii wzoru (w przypadku niektórych wzorów jest to umowna linia). Dostępne są polecenia edycyjne Przesuń, Obróć oraz Wyrównaj. Obrót można wykonać metodą graficzną, za pomocą kursora albo numerycznie, wpisując wielkość kąta obrotu. Przesunięcie można określić za pomocą punktu bazowego i docelowego, można także użyć strzałki kierunkowe z klawiatury, aby skokowo przesuwać wzór.

Jak widać, sprawa jest prosta, kiedy mamy do czynienia z jednolitym obiektem, gdzie cała ściana albo podłoga ma ten sam wzór. A jak przystąpić do projektu bardziej złożonego układu materiałów, gdzie chcemy uzyskać różne kierunki tekstur?
Widzę dwa kierunki działania, można je zresztą mieszać.
Jeśli projekt pozwala poprzestać na jednym obiekcie bazowym (jedno wystąpienie obiektu strop) z wtórnie wydzielonymi powierzchniami cząstkowymi, do których zostaną przypisane różne materiały, to optymalne będzie użycie polecenia Podziel powierzchnie, aby uzyskać jedną lub więcej wydzielonych powierzchni. Polecenie Podziel powierzchnie znajduje się w menu Zmień na panelu Geometria.

Po wskazaniu powierzchni można wprowadzić podział za pomocą linii szkicu.


Samo użycie polecenia Podziel powierzchnie nie pozwala uzyskać niezależnego sterowania kierunkami. Przy przypisaniu tego samego materiału kąt obrotu jest ten sam dla wszystkich powierzchni cząstkowych.
Zróżnicowanie kierunków wzoru/tekstury można uzyskać nakładając materiały poleceniem Pomaluj. Jeśli chodzi tylko o różne kierunki, może być to za każdym razem ten sam materiał, co na powierzchni bazowej. Polecenie Pomalujznajduje się w menu Zmień na panelu Geometria.

Nałożenie tego samego materiału na poszczególne powierzchnie składowe pozwala manipulować kątem obrotu i przesunięciem niezależnie od pozostałych.


Jeśli projekt wykończenia oparty jest na różnych materiałach, a może nawet na różnych grubościach tych materiałów (projekty okładzin ściennych mogą wymagać ułożenia płyt o różnej grubości), nie możemy poprzestać na jednym obiekcie, tylko każdy obszar musi być osobną bryłą (stropową, ścienną, sufitową itp.), używającą własny materiał. Nie można przecież zapominać o wiarygodności naszego projektu dla zestawień materiałowych.
Musimy zamodelować poszczególne komponenty jako odrębne bryły. Poniżej prosty przykład, gdzie strop A to strop mniejszy, strop B to strop większy z otworem, a zatem są to dwa osobne obiekty, których kierunkiem wzoru mogę manipulować niezależnie.

Kolejny przykład to wspomniana okładzina, w tym wypadku utworzona z osobnych ścian. Utworzenie takiej kompozycji wymaga stworzenia kilku typów ścian o różnych materiale i grubości.


Podkreślę w tym miejscu, że przesuwanie wzoru w bezpośredni sposób jest możliwe tylko na rodzinach systemowych – na ścianach, stropach. Jeśli jako okładzinę spróbuję użyć rodzinę wczytywaną z przypisanym materiałem z teksturą i wzorem powierzchni, klawisz <Tab> nie pozwoli mi wybrać linii wzoru i nim manipulować.
Mankamentem sterowania wzorem tekstury za pomocą wzoru kreskowania jest… właśnie to powiązanie. Bo wyobraźmy sobie, że pojawiłaby się potrzeba sterowania tylko kierunkiem tekstur, nie naruszając wzoru powierzchni…
Podsumowując – na kierunek tekstur nie ma wpływu orientacja północy rzeczywistej projektu, położenie punktu bazowego czy punktu pomiarowego. Kierunek determinuje natura wyglądu materiału, kształt nowego obiektu, a potem już sam użytkownik, poprzez wzór (typu Model) kreskowania powierzchni.
Man and Machine Software
Senior App Eng AEC Anna Nowak
Uczestniczenie w szkoleniach jest doskonałym sposobem na zdobycie dodatkowych kwalifikacji co niesie ze sobą szereg korzyści istotnych zarówno dla firmy jak i jej pracownika, dlatego zajrzyj już teraz do naszej oferty szkoleniowej i wybierz coś dla siebie!
Jeśli chcesz dowiedzieć się więcej na temat innych metod pracy z Autodesk Revit zajrzyj na nasz kanał YouTube! W przypadku chęci skontaktowania się z nami, wypełnij formularz poniżej 🙂
Odwiedź nas też w innych miejscach! 🙂