Jak ujarzmić grubości pisaków – dostosowanie szerokości linii w projektach Autodesk Revit
W Autodesk Revit wszelkim obiektom modelowym i opisowym w widokach projektów przypisane są grubości pisaków. Krawędzie wszelkich obiektów modelowych widocznych i ciętych, obiekty opisów, takie, jak linie, obszary kreskowania, oznaczenia, linie izolacji, komponenty szczegółów, linie i oznaczenia wymiarowe, symbole – wszystkie te elementy korzystają z zdefiniowanych w projekcie szerokości linii. Grubości ustawione w domyślnych szablonach programu pozostawiają wiele do życzenia, zatem zainteresowanie sposobem na uporządkowanie tego obszaru szablonu projektu wydaje się być nieuchronne.
Ustawienia standardowe
Aby dostać się do głównego okna dialogowego, odpowiadającego za grubości, należy z menu Zarządzaj, na palecie Ustawienia rozwinąć listę Ustawienia dodatkowe i wybrać z niej polecenie Szerokości linii.
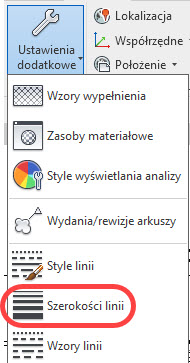
Okno dialogowe Szerokości linii, złożone z trzech zakładek, pozwala zdefiniować domyślne ustawienia szerokości linii (czyli inaczej grubości pisaków, odpowiadających zasadniczo klasycznym rapidografom) dla obiektów modelu, obiektów opisowych i obiektów w widokach perspektywicznych 3D (ujęcia z kamery).
W każdej z zakładek szesnaście wierszy to szesnaście definicji pisaków. Pola są edytowalne – można wprowadzić własne grubości. Zapewne będą to głównie grubości zgodne ze standardem ISO/DIN, obejmującym grubości: 0.13mm, 0.18mm, 0.25mm, 0.35mm, 0.5mm, 0.7mm, 1.0mm, 1.4mm oraz 2.0mm. Ilość pisaków pozwala uzyskać także grubości pośrednie. Nie da się zdefiniować więcej pisaków, ale może to i lepiej, gdyż należy zachować tu umiar i pewien reżim.
Dzięki zastosowaniu gubości pisaków w jednostkach arkusza system jest od razu podporządkowany tworzeniu dokumentacji. Przykładowo, krawędź ściany z przypisaną grubością 0.7mm, widoczna w widoku rzutu o skali 1:100 oraz w widoku detalu tej samej ściany o skali 1:20 musi wyglądać identycznie, gdy umieścimy oba widoki obok siebie na arkuszu dokumentacji, jak niżej.
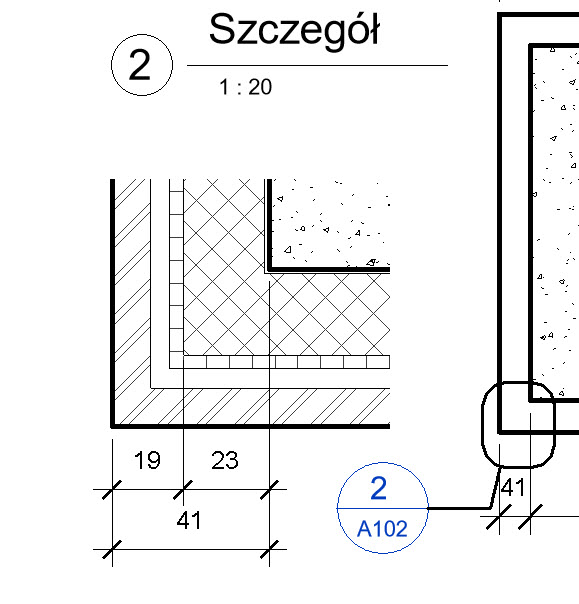
Wracając do okna dialogowego. W pierwszej zakładce pisaki przyjmują określone grubości w podanych skalach, gdzie listę skal można powiększyć poleceniem Dodaj…. W pozostałych zakładkach lista jest ograniczona do jednej kolumny. W wielu innych oknach ustawień w Autodesk Revit znajdziemy odwołanie do widocznych tu numerów pisaków dla określenia grubości linii rozmaitych komponentów.
Jeśli użyjemy w widoku skalę spoza tabeli, program odszuka definicję skali najbardziej zbliżoną i zastosuje znalezione grubości.
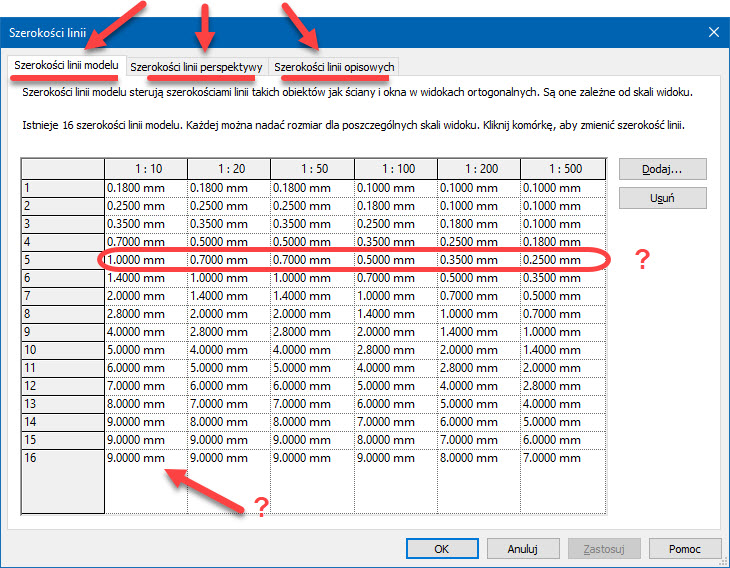
Przyjrzyjmy się domyślnym grubościom w tabeli.
- Grubości linii w każdej z kolumn zwiększają się wraz z numerem pisaka, poczynając od pisaka 1 w dół tabeli.
- Grubości pisaków od 1 do 6 wydają się w miarę zrozumiałe w typowych skalach 1:50 czy 1:100, ale wysokie numery pisaków używają grubości rzędu 6mm, 7mm a nawet 9mm. Pytanie – po co?
- Pisaki mają przypisane różne grubości w kolejnych skalach widoku – przykładowo pisak nr 5 zmienia się w zakresie od 0.25mm do 1mm. Czy to aby na pewno ułatwia zapanowanie nad standardami w projekcie? Nie sądzę.
Dostosowanie tabeli grubości pisaków
Ustawienia w tabeli działają dla bieżącego projektu – zatem warto ująć je w zakresie opracowania szablonu firmowego. Zanim jednak zabierzemy się za dostosowanie tabeli do potrzeb, należy wziąć pod uwagę pewne aspekty, specyficzne dla programu Revit, o których być może nie wszyscy wiedzą.
Otóż jest rodzaj obiektów, dla których próżno szukać kontroli grubości w oknie dialogowym Style obiektów, w oknie Nadpisania widoczności/grafiki dla kategorii czy w oknach dialogowych, służących do nadpisywania wyświetlania na poziomie elementu. Są to wzory kreskowania. We wszystkich wymienionych oknach ustawienia grubości odnoszą się do krawędzi obiektów, nie do umieszczanych w nich wzorów.
W programie Revit wzory kreskowania przypisywane są najczęściej dla materiału, gdzie do wyboru są zasadniczo dwa rodzaje wzorów: wzory modelu, przyporządkowywane do powierzchni materiału (zachowują wielkość przy zmianie skali w widoku) oraz wzory typu kreślenie, przyporządkowywane jako wzór dla obiektu w przekroju (wzór skaluje się wraz ze zmianą skali w widoku), jak widać niżej w oknie dialogowym Wzory wypełnienia. Wzory można też umieszczać narzędziem opisowym Obszar wypełnienia, które pozwala wykorzystać zarówno wzory modelu jak i kreślenia.
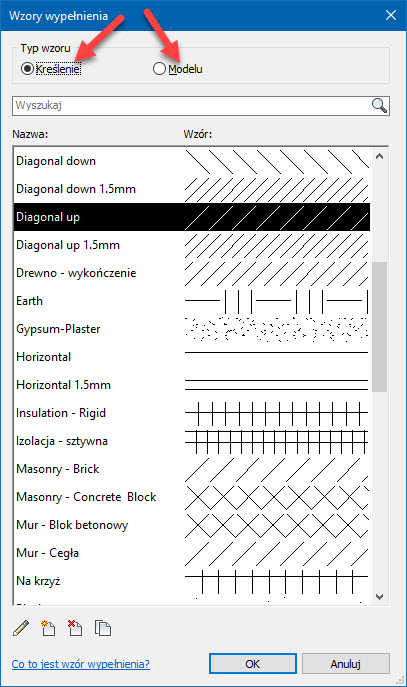
Niezależnie od sposobu wprowadzenia kreskowania jego grubość jest sterowana pisakiem nr 1 z zakładki Szerokości linii modelu okna Szerokości linii. To nie cała prawda o kreskowaniu. Jest jeszcze jedna sprawa. Wzory kreskowania sufitów, które są potrzebne do projektowania rozmieszczenia opraw oświetleniowych, tryskaczy i urządzeń wentylacyjnych stosują pisak nr 2.
Aby umożliwić sobie niezależne sterowanie wzorami kreskowania, tworząc nowy system grubości pisaków warto pominąć zarezerwowane pisaki 1 i 2 i zacząć od pisaka nr 3 do nr 16, gdzie w skalach od 1:10 do 1:100 grubości będą raczej stałe. Teoretycznie w skalach 1:200 i 1:500 można by nieco zmniejszyć grubości, często w tych skalach za duża grubość sprawia utratę czytelności, jednak można zachować stałą grubość, a indywidualne cechy grubości na rzutach map i rzutach urbanistycznych uzyskać za pomocą nadpisania grubości w oknie Nadpisania widoczności/grafiki dla poszczególnych kategorii, jak dla Granicy nieruchomości poniżej. Odpowiedni szablon widoku pozwoli zrobić to raz i potem wielokrotnie stosować w podobnych widokach innych projektów.
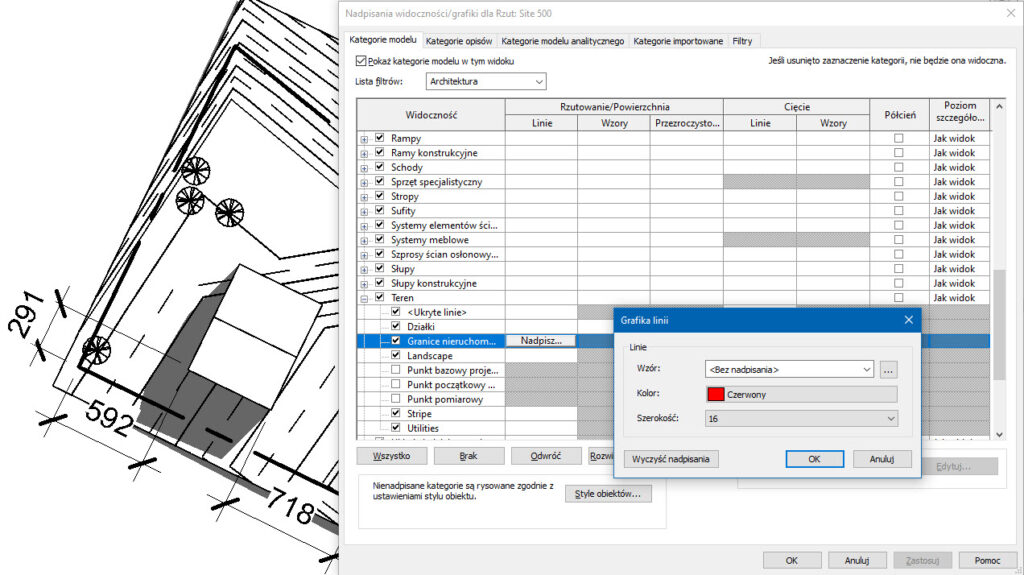
Być może przydałaby się dodatkowa skala 1:5, jeśli planujemy szkicować bardzo drobne detale i móc z tego miejsca kontrolować grubości, ale jeśli zakładamy stałą grubość dla każdego pisaka, traci to sens.
Poniżej widoczna jest tabela okna Szerokości linii już po dostosowaniu. Pisaki 1 i 2 są zarezerwowane dla kreskowania i używają wstępnie jednej grubości. Pisaki od 3 do 16 są lepiej zagospodarowane i po prostu użyteczne. Dostępne są wszystkie normatywne grubości, ale też cieńsze, plus kilka pośrednich. Sens stosowania bardzo cienkich linii może podważyć przeciętna jakość urządzeń drukujących. Ale papier coraz częściej zastępują przecież wydruki elektroniczne.
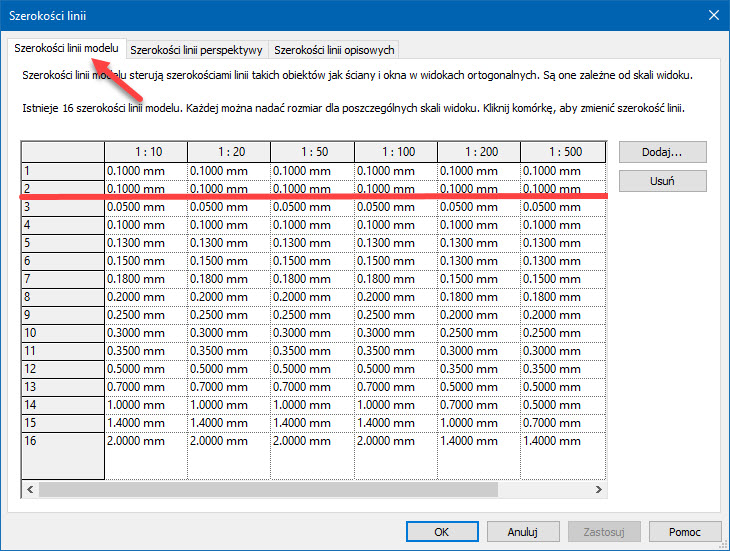
Ustawienia grubości w zakładkach Szerokości linii perspektywy oraz Szerokości linii opisowych ustawiam wstępnie tak samo, jak w skalach 1:50 i 1:100 dla linii modelu.
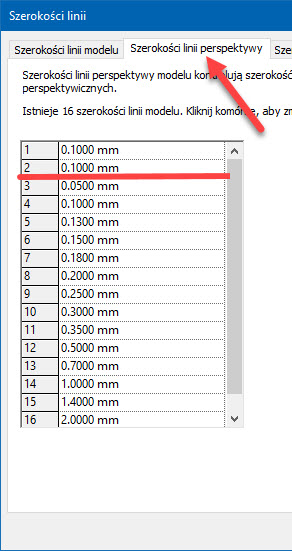
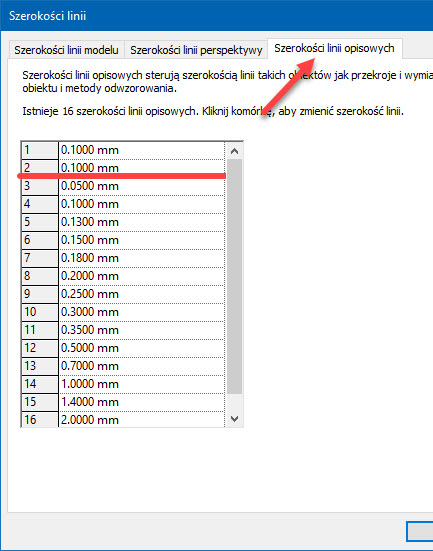
Dostosowanie innych ustawień szablonu
Drastyczna przeróbka tabeli pisaków pociąga rzecz jasna szereg konsekwencji.
Pierwsza ważna sprawa, o ile nie najważniejsza, to dostosowanie domyślnych grubości dla kategorii obiektów modelu, obiektów opisowych, analitycznych i importowanych w oknie dialogowym Style obiektów, w kolumnach Szerokości linii dla Widoczne oraz Cięcie. Jako że wypadałoby zrobić to od razu dla wszystkich branż (lista filtrów u góry tabeli) i dla wszystkich podkategorii, jest co robić. Pierwszy projekt, wykonany na nowych ustawieniach na pewno będzie dobrą okazją do korekt przyjętych założeń.
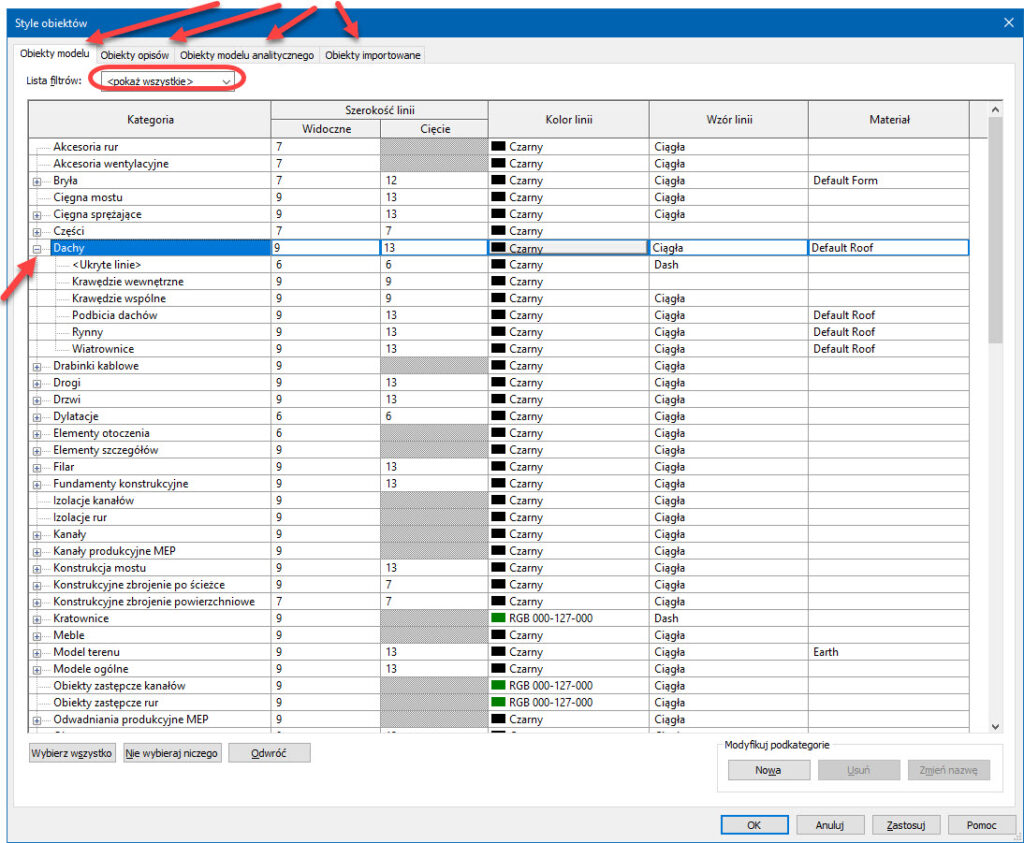
W następnej kolejności należy dostosować Style linii szablonu projektowego, zarówno systemowych jak i własnych. Poniżej utworzyłam przykładowy zestaw gotowych stylów o nazwach, zawierających grubość pisaka.
Może nie potrzeba aż tylu i może warto nazywać style bardziej „funkcją” niż grubością (np. Paroizolacja 1.0mm czy Granica opracowania 2.0mm), bo przecież styl to także kolor i wzór linii. Co ważne, linie szczegółu, obwiednie obszarów kreskowania, linie modelu podlegają pod pierwszą zakładkę okna Szerokości linii.
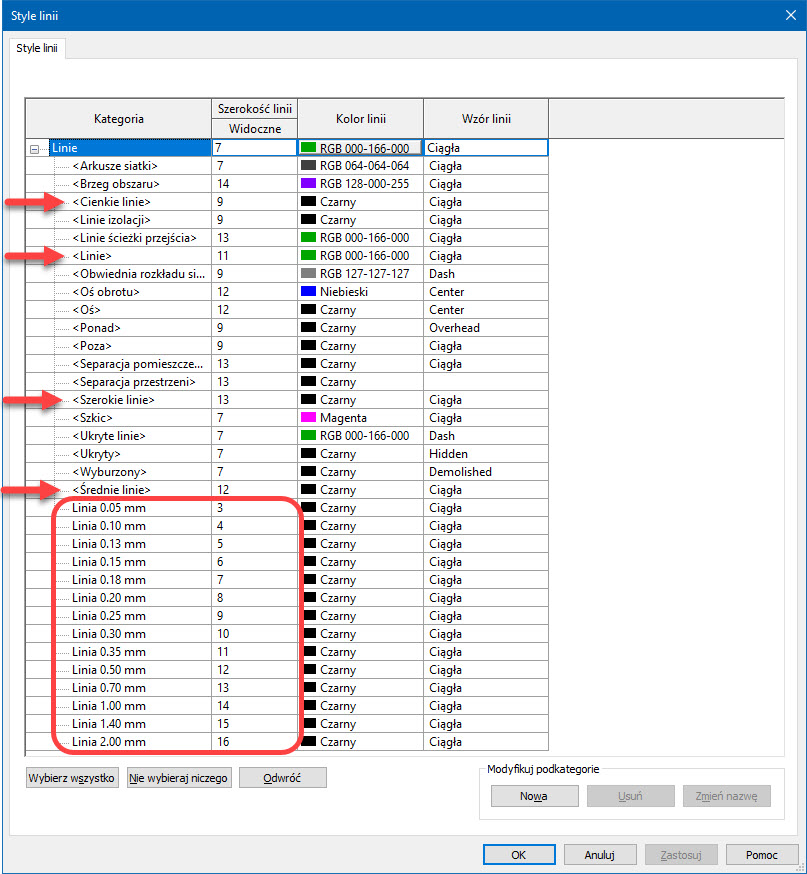
Ktoś może zadać pytanie – to do czego służy trzecia zakładka okna Szerokości linii? Otóż steruje ona takimi obiektami opisowymi, jak linie wymiarowe i linia przekroju, co łatwo sprawdzić. Jeśli ustawimy dla pisaka nr 16 w trzeciej zakładce dużą wartość, np. 4mm i w oknie Style obiektów np. dla Linie przekroju przypiszemy ten pisak, różnica powinna być wyraźna. Skoro już o liniach wymiarowych mowa, kolejny obiekt, wymagający dostosowania grubości to style wymiarowania. Ich grubości są sterowane we właściwościach typu. W oknie dialogowym Właściwości typu dla poszczególnych typów linii wymiarowych ustawiamy grubość linii wymiarowych oraz ewentualną grubość zakończeń linii wymiarowych (zasieczek), dla wymiarowania z takim oznaczeniem końców. Dla wymiarowania, jak wspominałam, działają grubości z trzeciej zakładki okna Szerokości linii. Osobno trzeba dostosować wymiary liniowe, kątowe, promieniowe, średnicy, rzędnej punktu, współrzędnych i nachylenia.
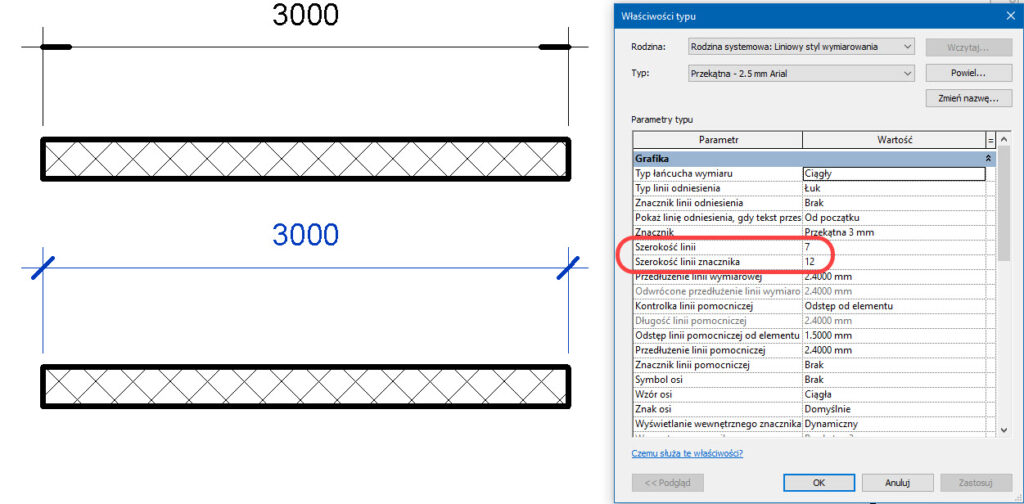
Linie wymiarowe korzystają nie tylko z zasieczek, także z grotów strzałek i tzw. obciążonego końca. Dla tego ostatniego możemy dostosować grubość pisaka, wywołując polecenie Groty strzałek z zakładki Zarządzaj > Ustawienia dodatkowe.
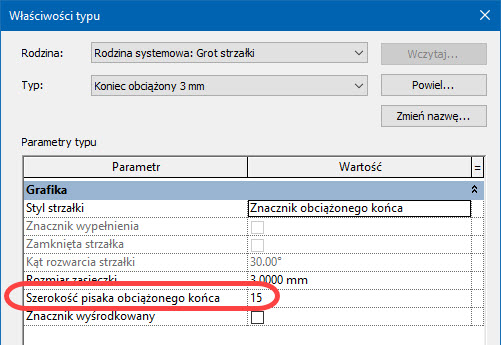
W nieco nietypowy sposób dostosowuje się grubości dla obiektu Osie. Grubość oznaczenia na końcu osi (kółko, owal itp.) jest sterowana z poziomu okna Style obiektów, w zakładce Obiekty opisów, kategoria Symbole osi.
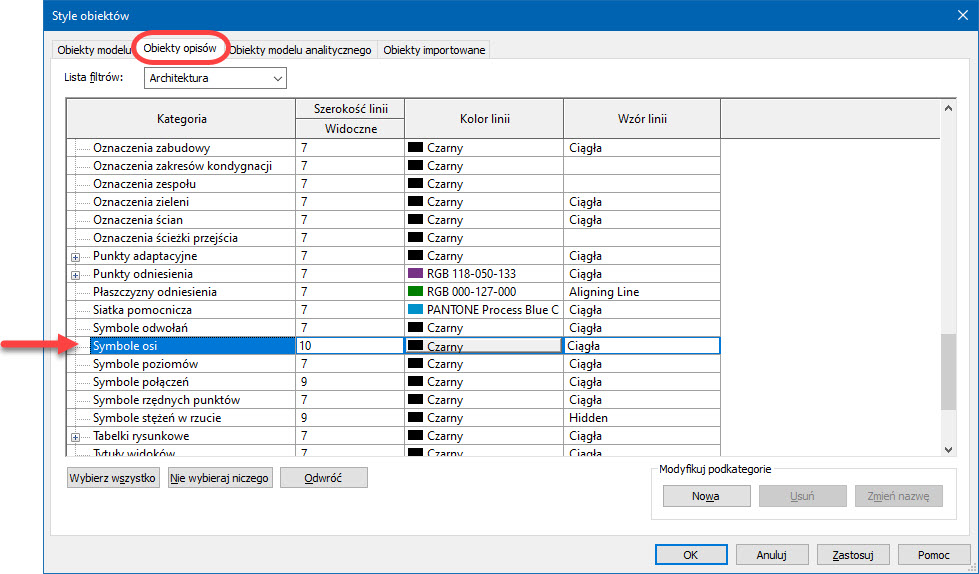
Natomiast same linie osi są już kontrolowane z poziomu właściwości typu, indywidualnie dla każdego typu osi. Co ciekawe, oś może mieć wyróżnione zakończenia poprzez zastosowanie innego pisaka dla końcowych segmentów osi i innego pisaka dla samej linii. Będzie to możliwe, jeśli przełączymy opcję Segment środkowy na Użytkownika, jak niżej.
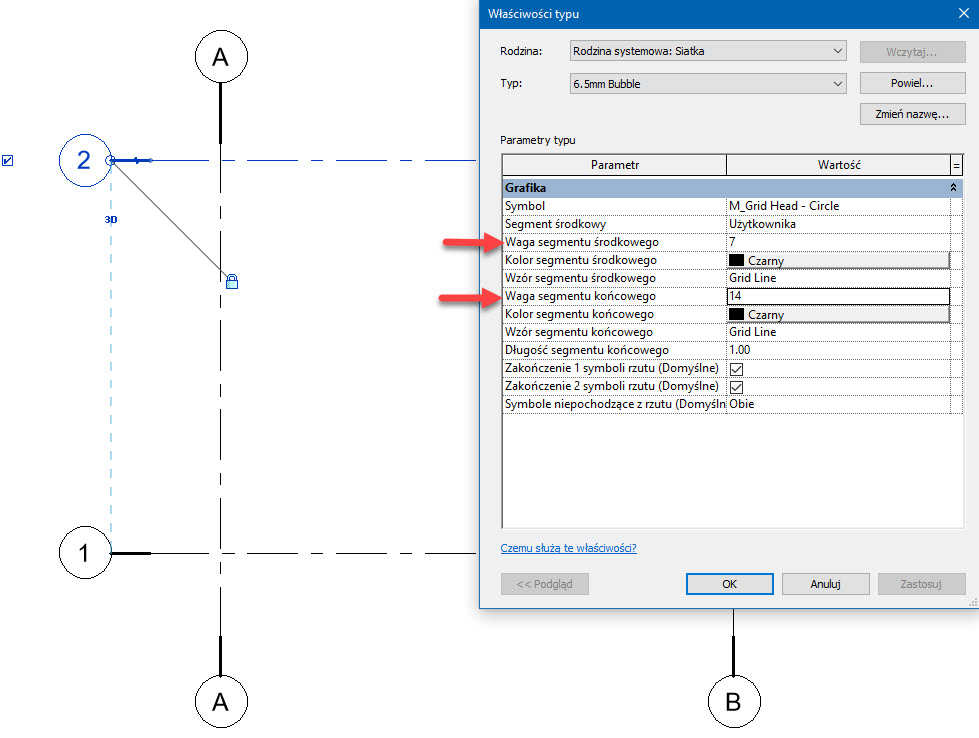
Obiekt Poziom także korzysta z właściwości typu, domyślnie używa pisaka nr 1. Jeśli nie chcemy, aby zmiana grubości pisaka 1, wprowadzona z myślą o kreskowaniu, miała na niego wpływ, tu także musimy wprowadzić poprawkę.
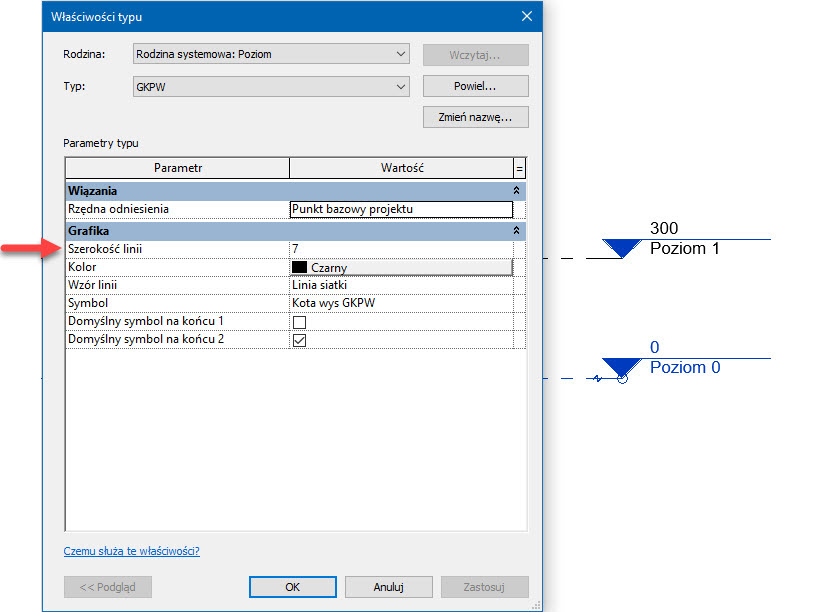
Po wstępnym ustawieniu grubości w szablonie (w projekcie), zapewne jeszcze przez jakiś czas trzeba będzie korygować nieprawidłowe grubości pisaków, a przede wszystkim usuwać, gdzie się uda, stosowanie zarezerwowanych dla kreskowania pisaków 1 i 2.
Rodziny bibliotek, w których utworzono nowe podkategorie użytkownika (nieistniejące dotąd w projekcie), zapewne będą powodować konieczność poprawek. Po wczytaniu takiej rodziny do projektu trzeba będzie w oknie Style obiektów dla nowo zaimportowanych podkategorii dostosować pisaki do przyjętego standardu. To samo dla podkategorii rodzin, stworzonych w standardzie innego języka, wczytywanych do polskiego szablonu. Program nie rozpoznaje nazw podkategorii w innym języku i doczytuje wszystkie nowe dla danego projektu podkategorie z rodziny.
Automatyczne rozjaśnianie kreskowania modelu
Na koniec jeszcze jedna ciekawostka, tylko w pewnym sensie związana z niniejszym tematem, a dokładniej z prezentacją kreskowania modelu. Istnieje w Autodesk Revit zaszyty mechanizm „przygaszania” a nawet całkowitego wyłączania widoczności kreskowania.
Poniżej na kliku ilustracjach przedstawiony jest obiekt strop, którego widoczna górna warstwa korzysta z kreskowania modelu liniami poziomymi i pionowymi w odstępach 200x200mm. Na kolejnych ilustracjach pokazany jest w ten sam widok ale w innej skali. Widok na arkuszu byłby coraz mniejszy, z poziomu aktywnego widoku rzutu rozmiar jest identyczny przy zachowaniu tego samego powiększenia i widać, jak wraz ze zmianą skali program stopniowo przygasza czarny kolor kreskowania.
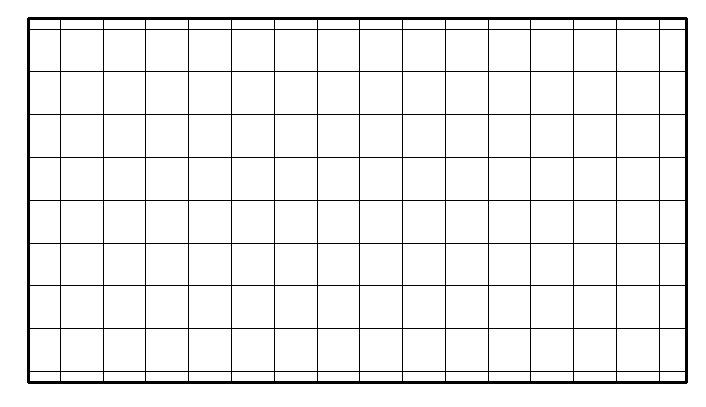
Skala 1:50
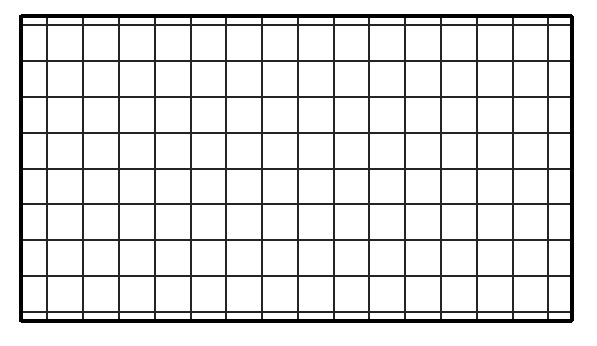
Skala 1:100
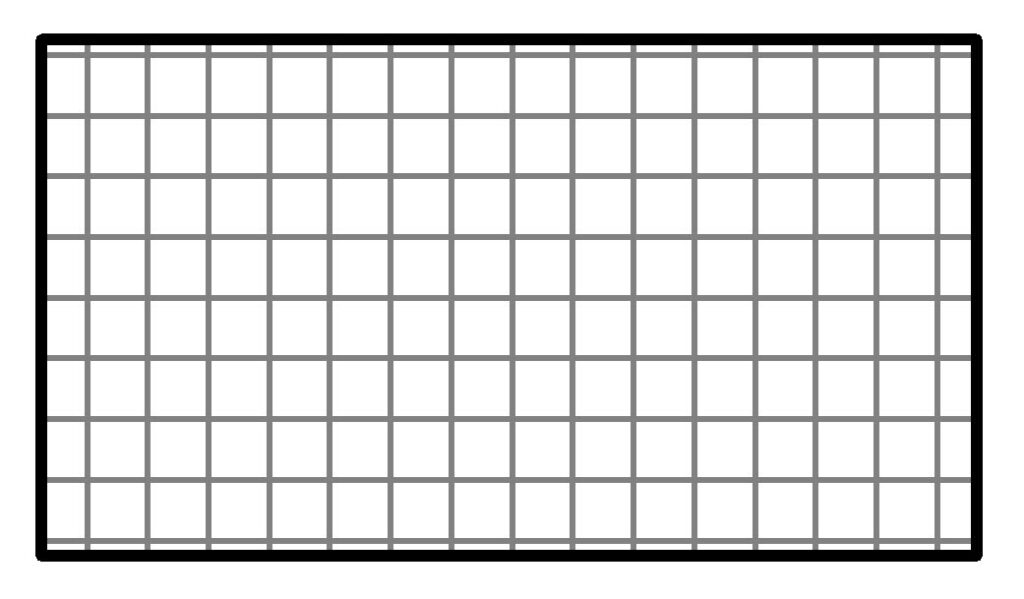
Skala 1:200
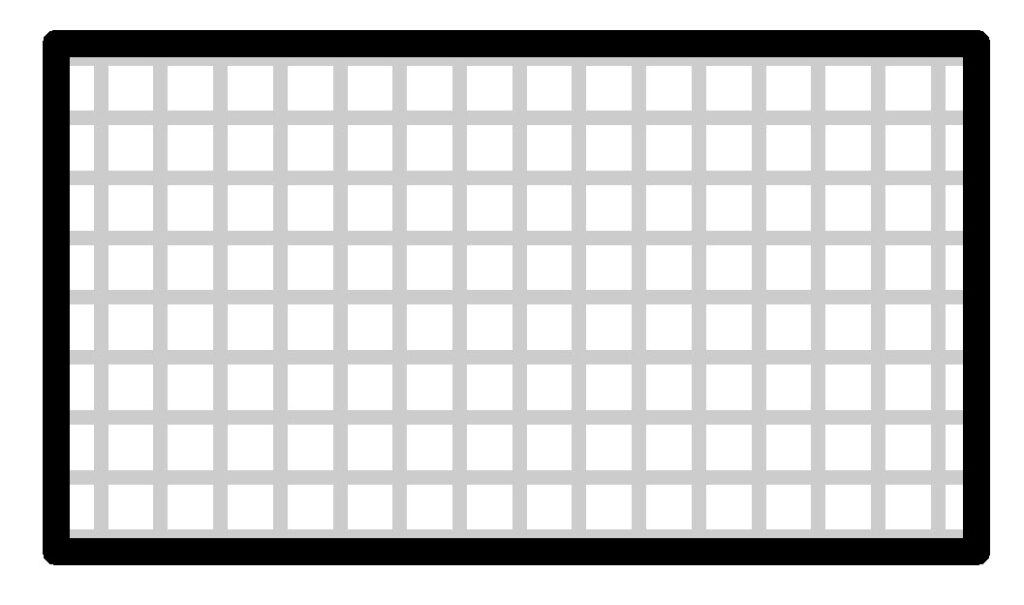
Skala 1:500
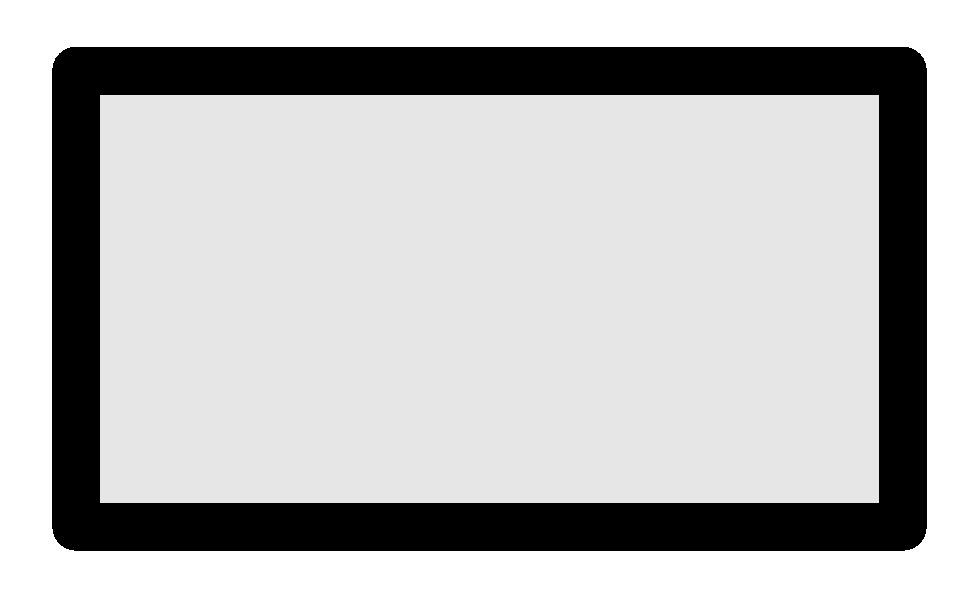
Skala 1:1000
W skali 1:2000 kreskowania nie widać wcale. Mechanizm ten zapobiega drukowaniu ciemnych plam zamiast kreskowania.
W zależności od gęstości wzoru wyszarzanie czy ostatecznie całkowite ukrycie kreskowania może wyglądać inaczej niż na powyższym przykładzie. Musimy się pogodzić z tym, że decyduje za nas oprogramowanie, tak jak z ukrywaniem kreskowania modelu w widokach podczas powiększania – z bliska kreskowanie widać, po „oddaleniu” obiektu kreskowanie staje się szarym wypełnieniem, aby przyspieszyć nawigowanie. Pamiętajmy, że program nie traktuje tego „przygaszonego” kreskowania jako półcień, jest to tymczasowe przygaszenie systemowe, niezależne od naszych ustawień, zatem manewrowanie opcjami wydruku nie wpłynie na ten efekt.
Uwagi końcowe
Jeśli chcemy przenieść dostosowane zasoby szablonu z ich nowymi grubościami do innych projektów czy nowo tworzonego szablonu, można posłużyć się narzędziem z zakładki Zarządzaj Przenieś standardy projektu, z uwzględnieniem takich kategorii, jak:
- Szerokości linii
- Style obiektów
- Style linii (opcjonalnie)
- Style grotów strzałek
- Style wymiarowania
- Typy poziomów
- Typy osi
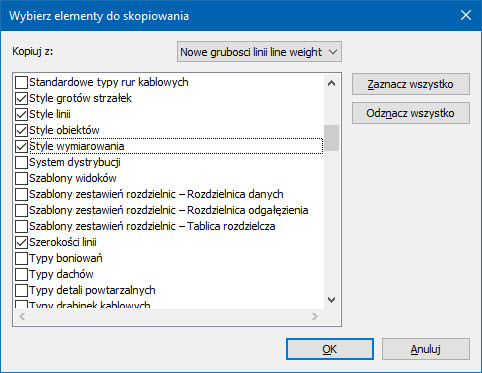
Szablony branżowe mogą wymagać indywidualnej konfiguracji w oknie Style obiektów – kategorie obiektów własnej branży zazwyczaj chcemy wyeksponować bardziej niż kategorie innych projektantów.
Jeśli chcesz, pobierz niżej szablon z dostosowanymi ustawieniami grubości:
Senior App Eng AEC Anna Nowak