Eksport wszystkich rodzin projektu Autodesk Revit do zewnętrznego folderu
Projekt w Autodesk Revit przechowuje pełne definicje rodzin tzw. „wczytywalnych”. Z biegiem rozwoju projektu potrafią one zająć znakomitą większość udziału w rozmiarze projektu, nawet kilkadziesiąt procent. Przez wydaniem zazwyczaj czyścimy projekt z nieużywanej zawartości, w tym z tego rodzaju bibliotek. Zapewne przydałoby się przed wyczyszczeniem zarchiwizować wszystkie zawarte w projekcie rodziny, aby były gotowe do szybkiego użycia w następnych projektach albo do wsadowej migracji do nowszej wersji programu.
Istnieje możliwość, aby za pomocą jednego polecenia wyeksportować wszystkie użyte w projekcie Autodesk Revit rodziny do zewnętrznego folderu jako pliki biblioteczne RFA. Dziś pokażę narzędzie, pozwalające na taki zapis oraz przedstawię pozostałe, związane z tym poleceniem, opcje.
Z poziomu otwartego projektu z menu Plik rozwijam menu Zapisz jako > Biblioteka.
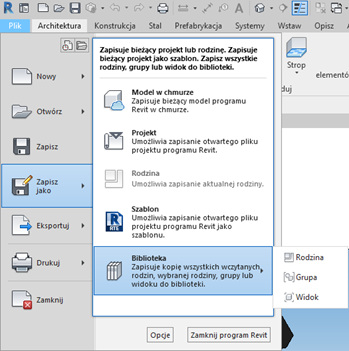
Dostępne są trzy opcje eksportu bibliotek: Rodzina, Grupa oraz Widok. W dzisiejszym wpisie interesuje mnie głównie opcja Rodzina, ale na koniec wyjaśnię działanie także pozostałych dwóch poleceń.
A zatem, w projekcie wybieramy opcję Rodzina.
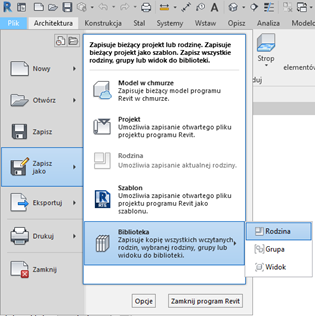
W oknie dialogowym Zapisz rodzinę pozycja Nazwa pliku: jest niedostępna. Niżej na liście Pliki typu: jedyną opcją są Pliki rodzin .rfa. Na liście Rodzina do zapisania: domyślną opcją jest <Wszystkie rodziny>. Po rozwinięciu listy można zauważyć, że zawiera wszystkie rodziny wczytywalne, zarówno rodziny modelu jak i opisowe.
Wynika stąd, że możemy nie tylko wyeksportować wszystkie rodziny wczytywalne, ale także w razie potrzeby możemy wybrać dowolną rodzinę, którą przykładowo potrzebujemy komuś na szybko udostępnić.
Pozostawiam opcję <Wszystkie rodziny> , wskazuję folder docelowy dla eksportu i klikam Zapisz.
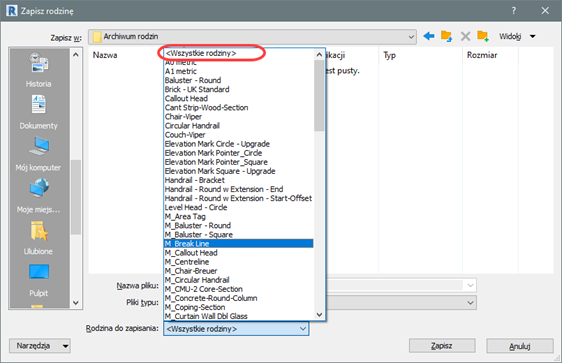
Następuje proces eksportu – czas trwania operacji może być różny, zależnie od wielkości projektu, ale może zająć nawet kilka minut. Ważne, że to automat dokonuje eksportu rodzin, zwalniając nas z gimnastyki polegającej np. na użyciu polecenia Zapiszna poszczególnych rodzinach wczytywalnych z węzła Rodziny albo otwieraniu poszczególnych rodzin w Edytorze rodzin i zapisie na dysk.
Można wykorzystać powyższą funkcjonalność do różnych celów, jak np. po prostu zarchiwizować biblioteki konkretnego projektu, wykonać generalny przegląd zawartości szablonu projektowego, czy też oszacować łączny rozmiar bibliotek – gdy próbujemy ustalić przyczyny dużego rozmiaru projektu.
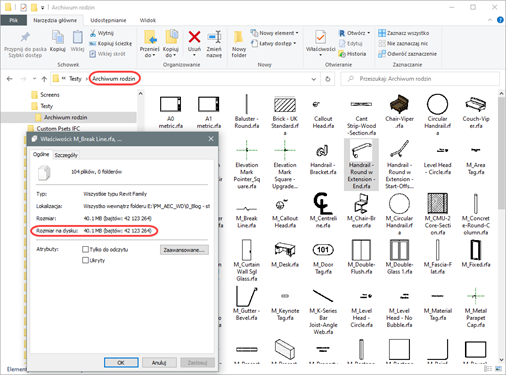
Przy okazji przyjrzyjmy się dwu pozostałym opcją polecenia Zapisz jako > Biblioteka.
Jeśli dla polecenia zapisu biblioteki wybierzemy opcję Widok, nastąpi wyeksportowanie wybranego widoku/widoków do nowego projektu Revit. Wyboru widoków dokonać można w oknie dialogowym Zapisz widoki. Można wybrać widoki modelu, arkusze, widoki kreślarskie lub zestawienia/raporty.
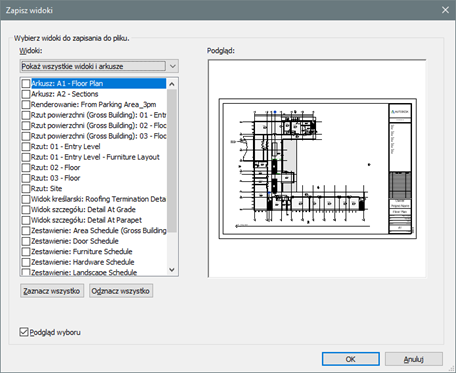
Ponieważ podczas tego procesu nie ma możliwości wyboru szablonu (bazą operacji jest bieżący projekt, wynikiem ograniczony zbiór jego danych), wynikowy projekt będzie minimalistycznym wyciągiem z projektu źródłowego, zawierającym tylko to, co zawierały wybrane widoki. W zależności od typu widoku, obiekty modelu zostaną wyeksportowane lub nie.
Przykładowo, można wyeksportować rzut lub arkusz – uzyskany projekt będzie zawierał widok rzutu z obiektami modelu i domyślny widok 3D, ale wyeksportowane zostaną tylko komponenty, widoczne w całości lub częściowo w eksportowanym rzucie albo widoku arkusza (przełączenie w projekcie docelowym na widok 3D ujawni, że model w obszarach innych poziomów zostanie zubożony).
Można też wyeksportować zestawienie lub widok kreślarski. Uzyskany w ten sposób projekt Revit nie będzie zawierał obiektów modelu, a wyłącznie definicję tabeli zestawienia w pierwszym przypadku lub widoku kreślarskiego w drugim.
Jeśli dla polecenia zapisu biblioteki wybierzemy opcję Grupa, nastąpi wyeksportowanie zawartości wybranej grupy do nowego projektu Revit, wraz z niezbędnymi obiektami nadrzędnymi, jak np. poziom dla rodziny umieszczonej na tym poziomie czy obiekt ściana i jej poziomy podczas eksportu grupy okien. Ilustracja poniżej przedstawia wyeksportowaną w ten sposób grupę okien – wraz z nadrzędną ścianą, zapiętą między dwoma poziomami. Co ciekawe, nowy projekt posiada komplet rzutów architektonicznych oraz rzutów konstrukcyjnych, ale tylko dla niezbędnych dla zawartości grupy poziomów. W przypadku, gdy grupa modelu zawiera dołączoną grupę szczegółów, zaznaczenie opcji Uwzględnij dołączone grupy szczegółów jako widoki w oknie Zapisz grupę sprawi, że program utworzy dla każdego związanego ze szczegółem poziomu dwa widoki: zarówno widok z obiektami modelu grupy jak i widok z obiektami modelu oraz obiektami szczegółów.
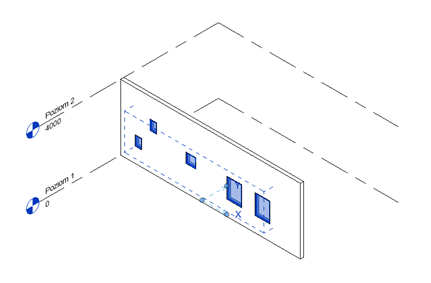
Senior App Eng AEC
Anna Nowak