Użytkownicy starszych wersji Revit przez wiele lat zapewne przyzwyczaili się do myśli, że program do tworzenia modelu terenu oferuje narzędzie modelowania powierzchniowego toposurface. Wraz z wersją Revit 2024 nastąpiła znacząca zmiana – wprowadzono nowy obiekt toposolid wraz z pakietem narzędzi do edycji kształtu i innych narzędzi i opcji towarzyszących, na wzór edycji płyt stropowych, a stare narzędzia zostały całkowicie usunięte.
Jeśli zastanawiają się Państwo, jak teraz działa narzędzie Obszar niwelowany i obliczanie bilansu mas ziemnych, uspokajam – wszystko działa na niemal identycznych zasadach, jak wcześniej. Dziś przybliżę typowy proces i niezbędne kroki do przeprowadzenia bilansu mas dla nowych brył terenu. Zacznijmy od podstawowych ustawień, potrzebnych do prawidłowego działania narzędzia i do wygodnej pracy z terenem projektowanym. Załóżmy sytuację, że posiadamy w projekcie Revit model bryły terenu istniejącego, zamodelowany ręcznie lub na podstawie importowanych danych, którego górna powierzchnia jest ukształtowana zgodnie ze stanem faktycznym. Dla potrzeb tego opracowania użyłam wstępnie rodzinę Ogólne – 1000mm.
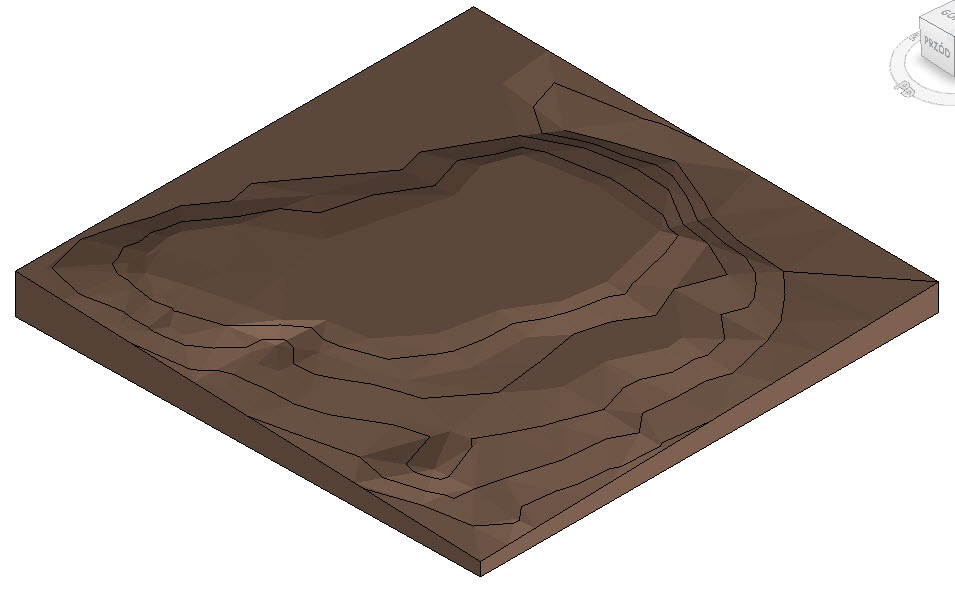
Dla dalszych kroków musimy w projekcie mieć zdefiniowane dwa etapy (ang. Phases). Niech będą to dwa etapy z typowego szablonu Revit: Istniejące oraz Nowa konstrukcja. Dla widoków, powiązanych z etapami, potrzebne będą też filtry etapów. Załóżmy, że wystarczą mi trzy, z ustawieniami jak poniżej.
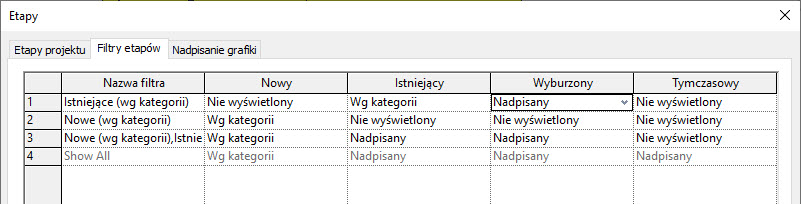
Dla wyświetlania w statusie Nadpisany warto ustawić kod kolorystyczny dla reprezentacji liniowej i powierzchniowej. W tym zakresie każdy projektant może mieć własne wymagania i standardy. W moim przykładzie nadpisania będą zdefiniowane w następujący sposób.
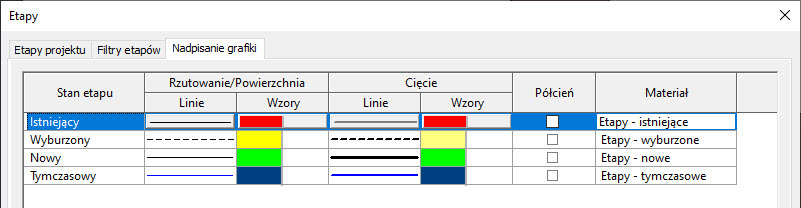
Uaktywniam domyślny widok {3D}. Domyślnie jest on przypisany do etapu Nowa konstrukcja i ma systemowy filtr etapów Pokaż wszystko. Wskazuję model bryły terenu i za pomocą panelu Właściwości przypisuję dla parametru Etap utworzenia etap Istniejące. Teren przybiera kolor, zgodny z ustawieniami nadpisań wyświetlania dla filtra etapu, u mnie jest to kolor czerwony.
Przygotowuję trzy nowe widoki 3D o następujących nazwach, przypisanych etapach i filtrach etapów, przy założeniu, że wszystkie operacje, związane z niwelacją uda się wykonać widokach 3D.
| Nazwa | Etap | Filtr etapu |
| Teren istniejący | Istniejące | Nowe (wg kategorii) |
| Teren projektowany | Nowa konstrukcja | Nowe (wg kategorii) |
| Teren istniejący wyburzony i projektowany | Nowa konstrukcja | Nowe (wg kategorii),Istniejące, Wyburzone |
Mogą być potrzebne także dedykowane inne widoki, np. rzutów poziomych czy przekrojów, ale nie chcę komplikować sprawy i ograniczę się w tym miejscu do wykorzystania izometrii i widoków istniejących w szablonie. Zazwyczaj bryła terenu istniejącego obejmuje większy zakres, niż wyznaczony granicami działki. Musimy je nanieść. Do pracy z granicami wykorzystam domyślny widok rzutu terenu o nazwie Teren (Site), przypisany do etapu Nowa konstrukcja. Uaktywniam go i przypisuję w tym widoku tymczasowo filtr etapów Istniejące (wg kategorii).
Poleceniem Granica nieruchomości, w trybie szkicowania, definiuję granice działki. W realnym projekcie niezbędny byłby tu podkład DWG.
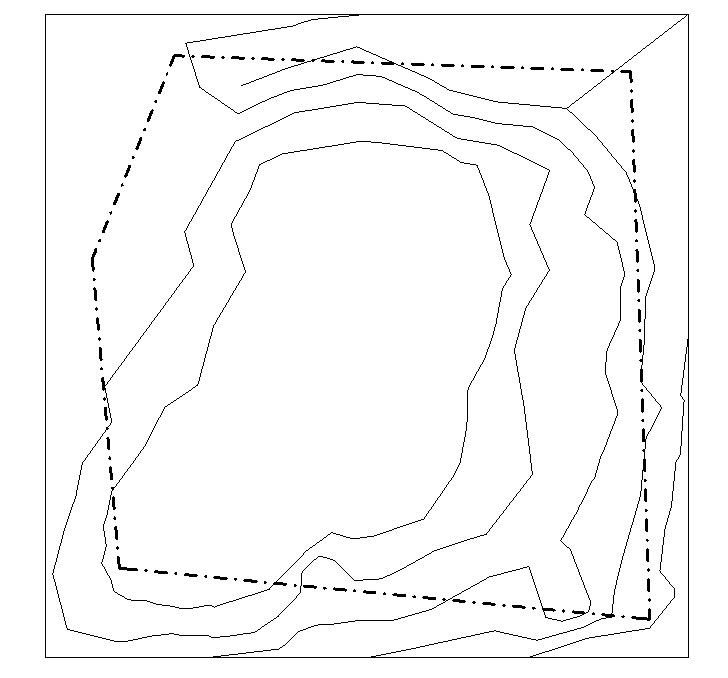
Następnie wskazuję bryłę terenu istniejącego i poleceniem Podziel z menu Zmieńrozdzielam teren znajdujący się w granicach działki od terenu poza granicami. Szkic cięcia definiuję na podstawie granic działki. Po zakończeniu podziału w domyślnym widoku {3D} można zauważyć, że obszar poza granicami działki został automatycznie przypisany do etapu Nowa konstrukcja. Ale może się zdarzyć wynik odwrotny – obszar wewnętrzny przypisany do etapu późniejszego, nie mamy na to wpływu.
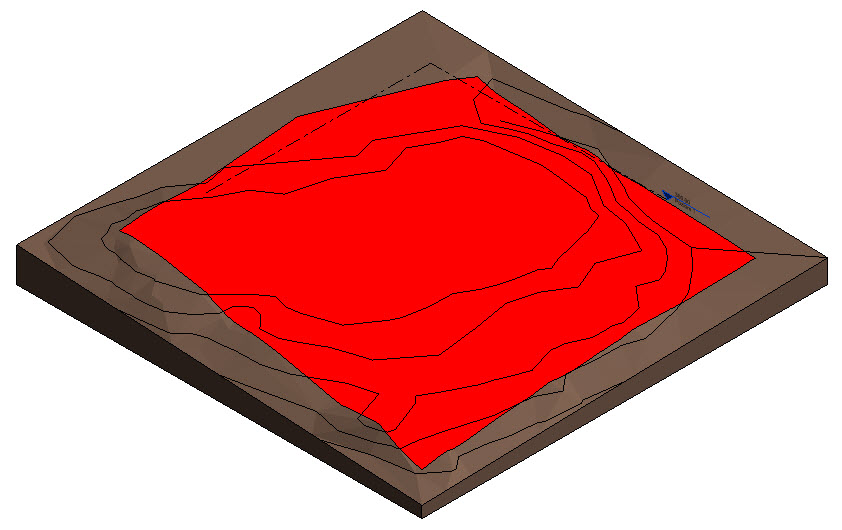
Zakładam dalej, że potrzebuję załączyć do dokumentacji widok modelu terenu istniejącego, więc chcę mieć zarówno „cały” teren w stanie istniejącym, i „cały” analogiczny teren w stanie projektowanym. Dlatego przypisuję zarówno obszar zewnętrzny jak i wewnętrzny do etapu Istniejące.
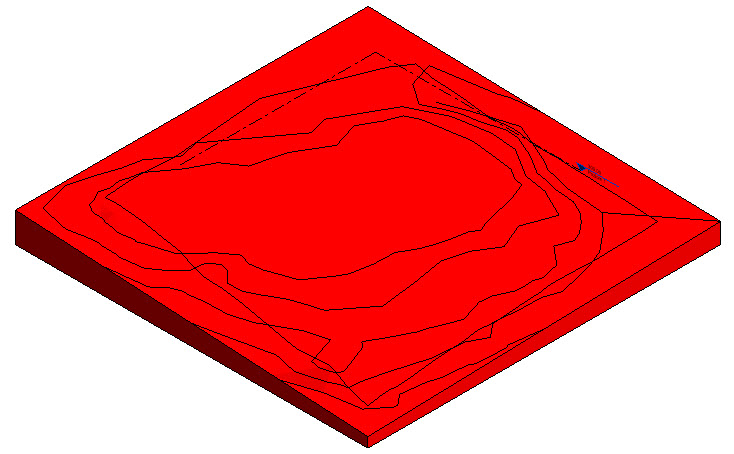
Wszystko jest gotowe do stworzenia terenu projektowanego poleceniem Obszar niwelacji. Bardzo ważne jest, aby do tej operacji uaktywnić widok, skojarzony z etapem Nowe konstrukcje. Uaktywniam przygotowany wcześniej widok 3D o nazwie Teren istniejący wyburzony i projektowany. Wywołuję polecenie Obszar niwelacji z opcją Utwórz nową topografię w oparciu tylko o punkty obwodu – moim planem jest automatyczne zniwelowanie terenu w granicach działki z zachowaniem położenia punktów granicznych na obecnej wysokości i opcja ta jest w tym pomocna. Jeśli chciałabym wszelkie zmiany kształtu terenu wprowadzić ręcznie, wybrałabym opcję Utwórz nową topografię, taką samą jak istniejąca.
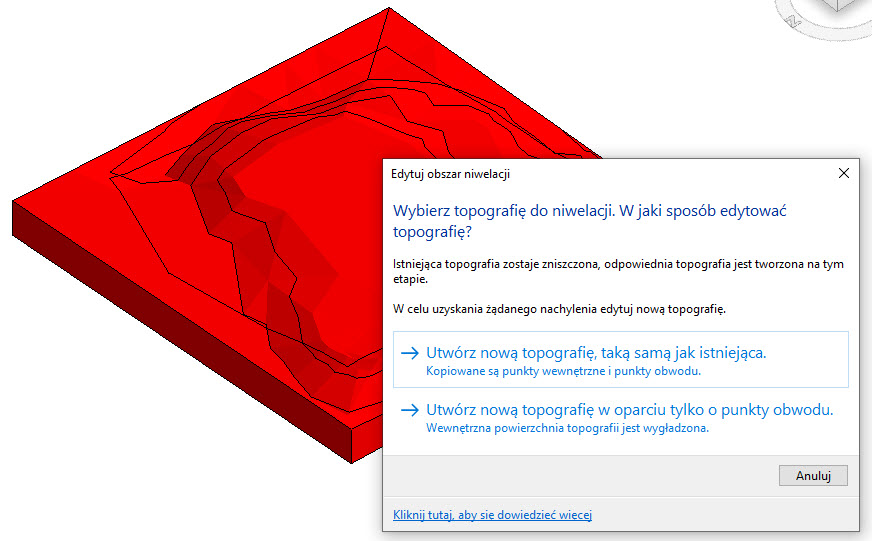
Wskazuję obszar bryły terenu wewnątrz granic działki. Mam teraz trzy bryły terenu: w granicach działki teren istniejący i projektowany, poza granicami teren istniejący.
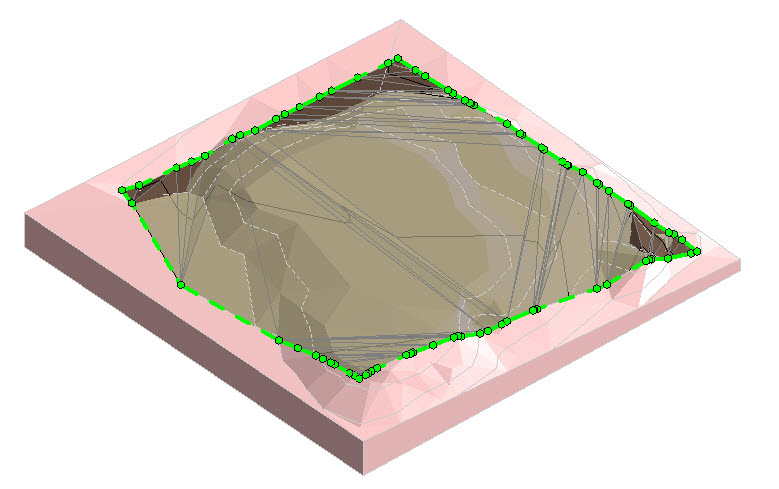
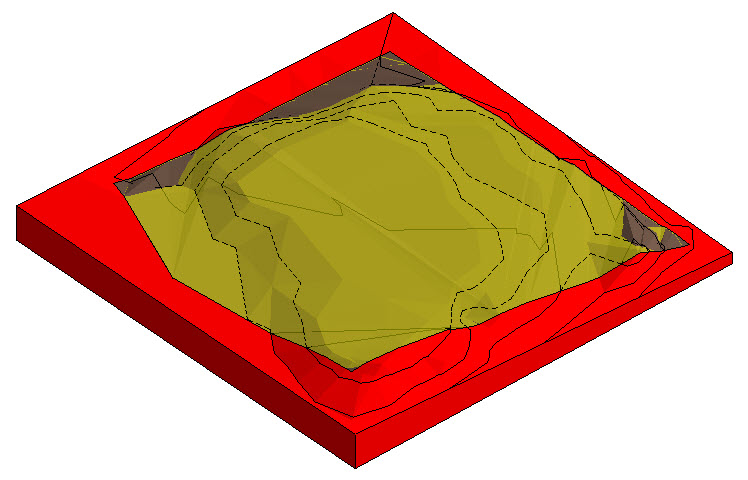
Ponownie wywołuję polecenie Obszar niwelacji, tym razem z opcją Utwórz nową topografię, taką samą jak istniejąca i wskazuję bryłę poza granicami działki. Teren poza granicami działki w staniej projektowanym ma pozostać w identycznym kształcie, jak w stanie istniejącym.
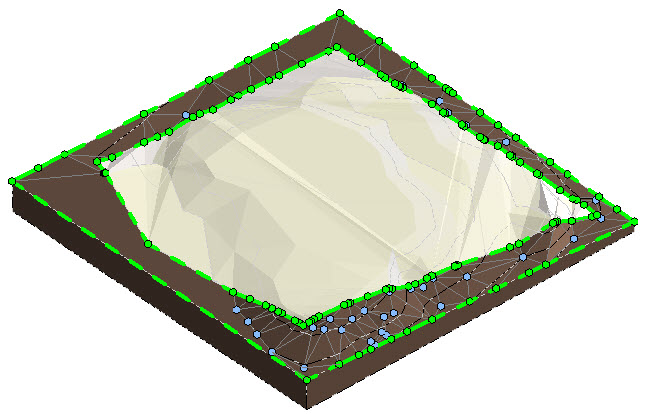
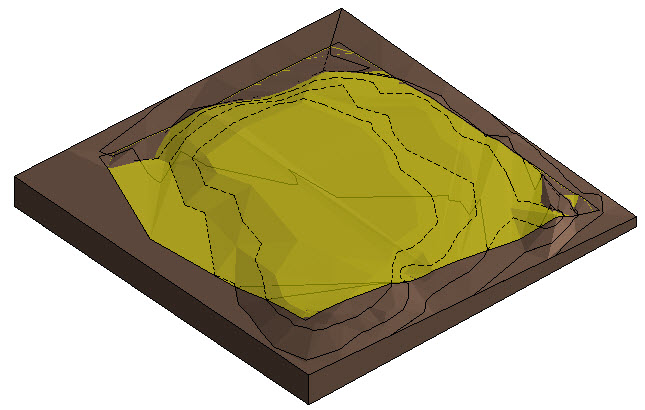
Dwa widoki 3D Teren istniejący oraz Teren projektowany pokazują oba modele, odpowiednio istniejący i projektowany.
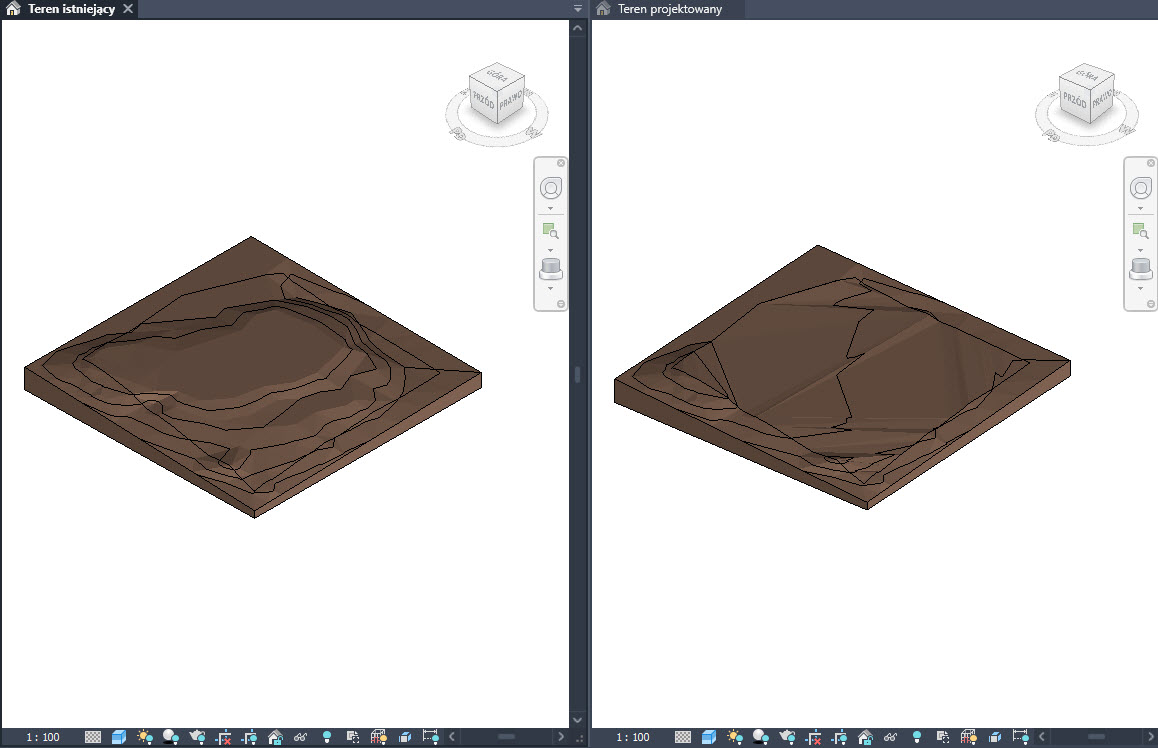
W widoku Teren projektowany mogę wygodnie wprowadzić wszelkie potrzebne zmiany projektowe, jak dodawanie punktów i linii wysokościowych, utworzenie wykopu pod budynek, utwardzenie kostką wokół budynku narzędziem Podpodział, projekt parkingu itp.

Po zakończeniu prac nad terenem można wygenerować zestawienie z obliczonym bilansem mas ziemnych. Tworzę zestawienie brył terenu, przypisane do etapu Nowa konstrukcja, z filtrem etapów Nowe (wg kategorii). W moim przypadku głębokość wykopu nie jest zbilansowana nasypami i górkami w obszarze działki, do wywiezienia pozostałoby około 620 m3 ziemi.
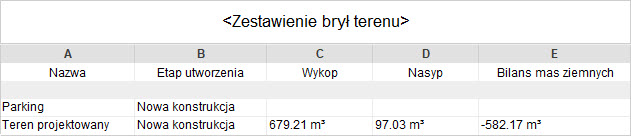
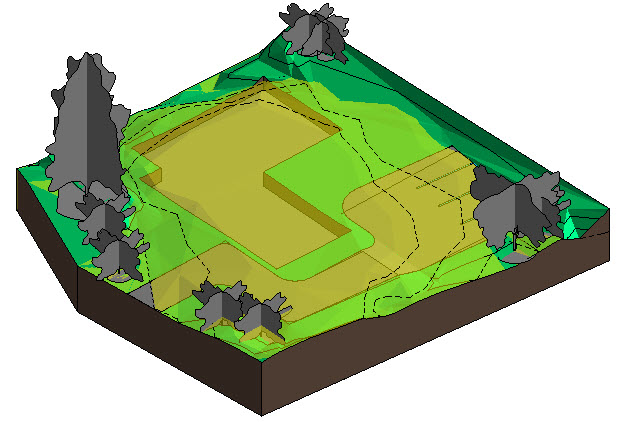
Po zakończeniu prac nad terenem można wygenerować zestawienie z obliczonym bilansem mas ziemnych. Tworzę zestawienie brył terenu, przypisane do etapu Nowa konstrukcja, z filtrem etapów Nowe (wg kategorii). W moim przypadku głębokość wykopu nie jest zbilansowana nasypami i górkami w obszarze działki, do wywiezienia pozostałoby około 620 m3 ziemi.
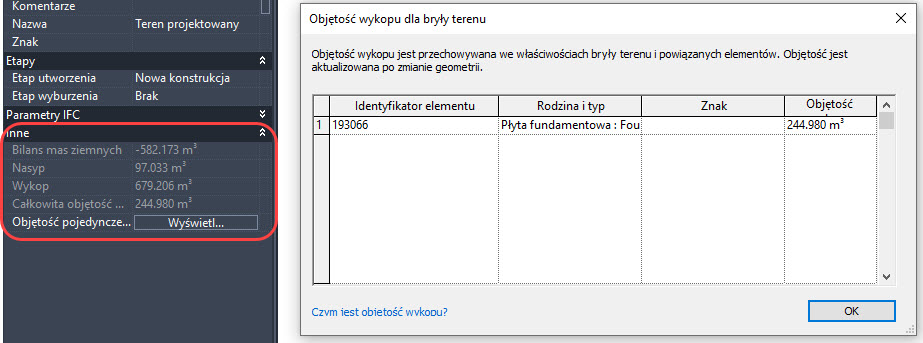
Na zakończenie dodam, że dla zapewnienia poprawności obliczeń dla terenu istniejącego i dla terenu projektowanego najlepiej byłoby przypisać tę samą rodzinę bryły terenu, a zatem o takiej samej grubości warstw konstrukcji, ponieważ dla toposolids porównywana jest całkowita objętość terenów w obu etapach, a ukształtowanie powierzchni terenu, jak to było w przypadku terenu powierzchniowego toposurface.
Po drugie, w przypadku głębokich wykopów, cały wykop musi mieścić się w bryle terenu. Wszelkie objętości wycięte poniżej bryły terenu nie zostaną uwzględnione w obliczeniach.
Man and Machine Software
Senior App Eng AEC Anna Nowak