Autodesk Inventor – jak szybko migrować pliki ze starszych wersji.
Przechodząc co roku ze starszej wersji Inventora na nowszą możemy zadawać sobie pytanie: „W jaki sposób mam uaktualnić moje projekty do najnowszej wersji oprogramowania?”
Niektórzy mogą powiedzieć, że wcześniej się nad tym nie zastanawiali, gdyż Inventor automatycznie zapisywał starsze pliki w nowszej wersji po kliknięciu Zapisz. Jednakże w Inventorze 2021 użytkownicy dostali większe możliwości ingerowania w domyślne akcje, które wykonywane są po kliknięciu przycisku Zapisz.
Najpierw chciałbym porównać dwa okienka pojawiające się po uruchomieniu Opcji Aplikacji i przejściu do zakładki Zapisywanie. Po lewej Inventor 2020, po prawej Inventor 2021.
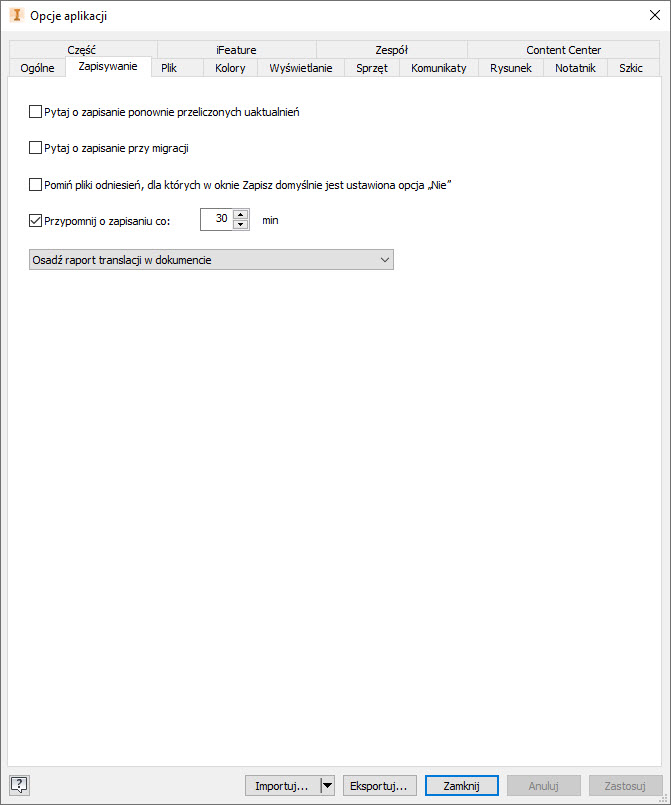
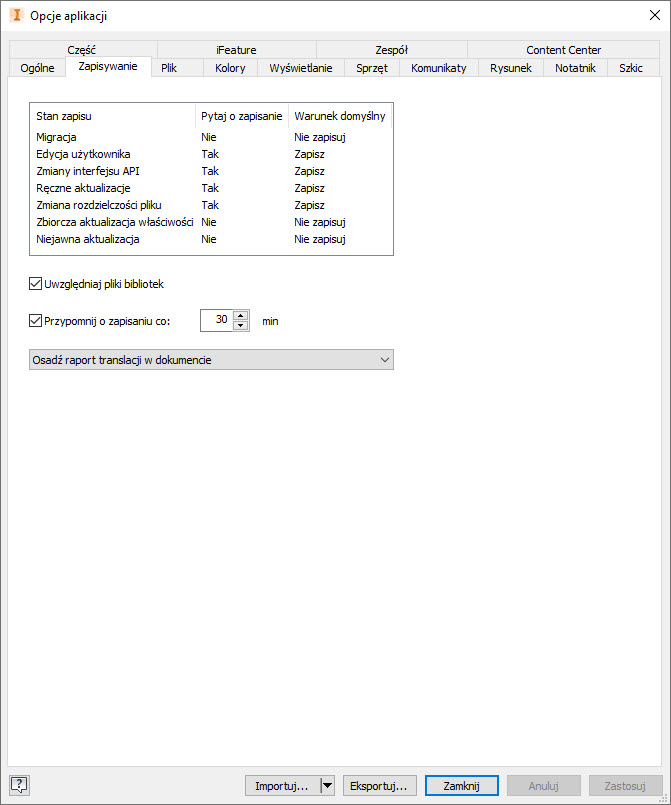
Gołym okiem widać, że pojawiły się tam podobne opcje, jak w okienku wyświetlanym podczas zapisu pliku w starszych Inventorach. Aczkolwiek pierwsza z tych opcji, dotycząca właśnie Migracji, jest domyślnie ustawiona na Pytaj o zapisanie jako „Nie” oraz Warunek domyślny jako „Nie zapisuj”. Zmiana pierwszego wiersza w powyższych opcjach przywróci nam działanie takie jak w poprzednich wersjach. Może się jednak okazać, że u Państwa w firmie jest kilka projektów dalej kontynuowanych w starszych wersjach Inventora. Z tego powodu warto zostawić tą opcję niezmienioną. Jest ona zdecydowanie bezpieczniejsza, ponieważ nie musimy się zastanawiać, czy po kliknięciu Zapisz, inny użytkownik będzie mógł dany plik jeszcze otworzyć.
Kolejna z możliwości szybkiej migracji plików kryje się w dodatkowym programie o nazwie Harmonogram Zadań. Jest on instalowany automatycznie wraz z Inventorem i znajduje się najczęściej w Menu start.
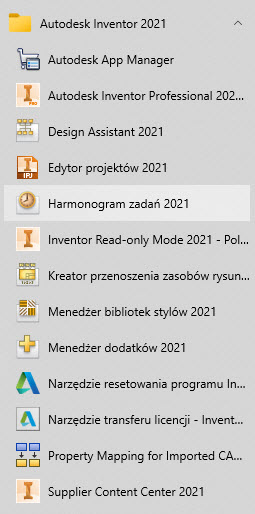
Oprogramowanie służy do wykonywania większej ilości akcji, nie tylko migracji, ale chciałbym skupić się na temacie tego artykułu.
Po otwarciu okna przechodzimy do zakładki Utwórz Zadanie, a następnie klikamy pierwszą z góry opcję Migracja Plików.
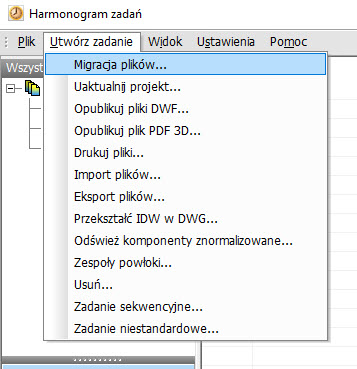
W wyświetlonym oknie zadania możemy dodać przy pomocy przycisków: plik, folder z plikami lub projekt.
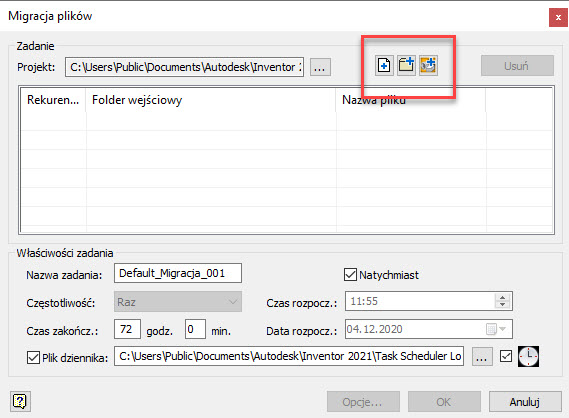
Po dodaniu plików możemy przejść do szczegółów wykonania zadania. Ustalamy na dole okna nazwę zadania, aby łatwiej można było odnaleźć plik dziennika. Określamy kiedy ma zadanie zostać wykonane, czy natychmiast po kliknięciu OK, czy też np. po godzinach naszej pracy, kiedy mamy pewność, że nikt z plików nie korzysta.
Zaplanowane zadanie będzie wykonywane zgodnie z naszymi ustawieniami, a ewentualne niepowodzenia można sprawdzić w pliku dziennika. Najważniejsze jest jednak to, że Harmonogram zadań wykona całą migrację za nas, dzięki czemu oszczędzimy nasz cenny czas.
Piotr Wiórkiewicz – Inżynier Aplikacji CAD