Autodesk Construction Cloud Build
Przy projektach architektonicznych i ich realizacji poruszanych jest wiele tematów. Taka lista potrafi być naprawdę długa. Pośród nich znajdują się spotkania uczestników, na których podejmowane są nie tylko kluczowe dla projektu decyzje, ale również te dotyczące drobniejszych spraw. Czy takie spotkania da się efektywnie zaplanować i przede wszystkim przeprowadzić? Jak się przygotować do takich spotkań? Jak zarządzać jego przebiegiem i czego potrzebujesz do jego przeprowadzenia?
Używaj sprawdzonego narzędzia
Dziś nie poruszę tematu prawidłowego przeprowadzenia takiego spotkania, lecz narzędzia, które przysłuży się do sprawnej i skutecznej organizacji, zebrania wszystkich ustaleń oraz zaproszenia odpowiednich osób. Tym narzędziem jest Autodesk Construction Cloud, moduł Build, który udostępnia narzędzie Meetings. To właśnie ono wyśle w przeszłość konieczność sporządzania planu spotkania w Wordzie i wysyłania do pocztą elektroniczną.

Przepływ pracy w module Build dla narzędzia Meetings
Narzędzie Meetings w obsłudze jest bardzo intuicyjne i opiera się na wytycznych zarządzania projektami, w obszarze organizowania spotkania koordynacyjnego. Daje możliwość automatycznego wysyłania maili do osób przypisanych jako uczestnicy spotkania. Taka osoba otrzyma wiadomość pocztą elektroniczną z całym niezbędnym opisem. Da to możliwość prawidłowego przygotowania się by takie spotkanie dało odpowiedzi na wypunktowane zagadnienia. Finalnie przekształci się to na oszczędność czasu ale też wpłynie na jakoś informacji w projekcie. Masz możliwość przypisania uczestnikom elementów działania wraz z terminami oraz utworzyć spotkania uzupełniające. Można dodać odniesienia do elementów akcji, aby mieć do nich łatwy dostęp w trakcie rozmów. Możliwości jest dużo.
Przykład przebiegu spotkania:
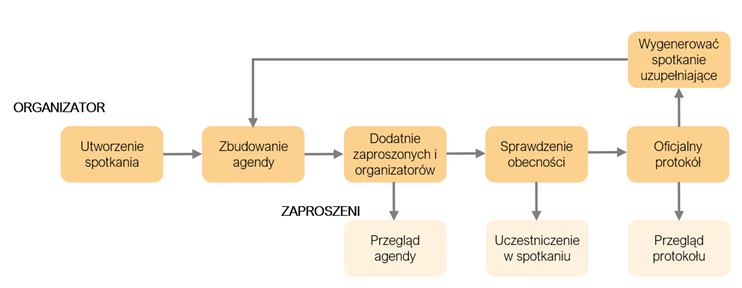
Kluczowe korzyści korzystania z Build Meetings
- Stwórz odpowiedzialność, przypisując działania uczestnika do elementów spotkania z terminami.
- Dołącz wszystkie najważniejsze informacje i połącz dokumenty, zagadnienia i inne odniesienia do punktów spotkania.
- Trzymaj wszystkie informacje pod ręką dzięki protokołom spotkań na urządzeniu mobilnym.
- Uprość komunikację, wysyłając powiadomienia e-mailem do wszystkich uczestników wraz z porządkiem obrad lub notatkami ze spotkań.
- Pozyskaj i zatrzymaj w pomieszczeniu odpowiednie osoby oraz bezproblemowo planuj kolejne spotkania.
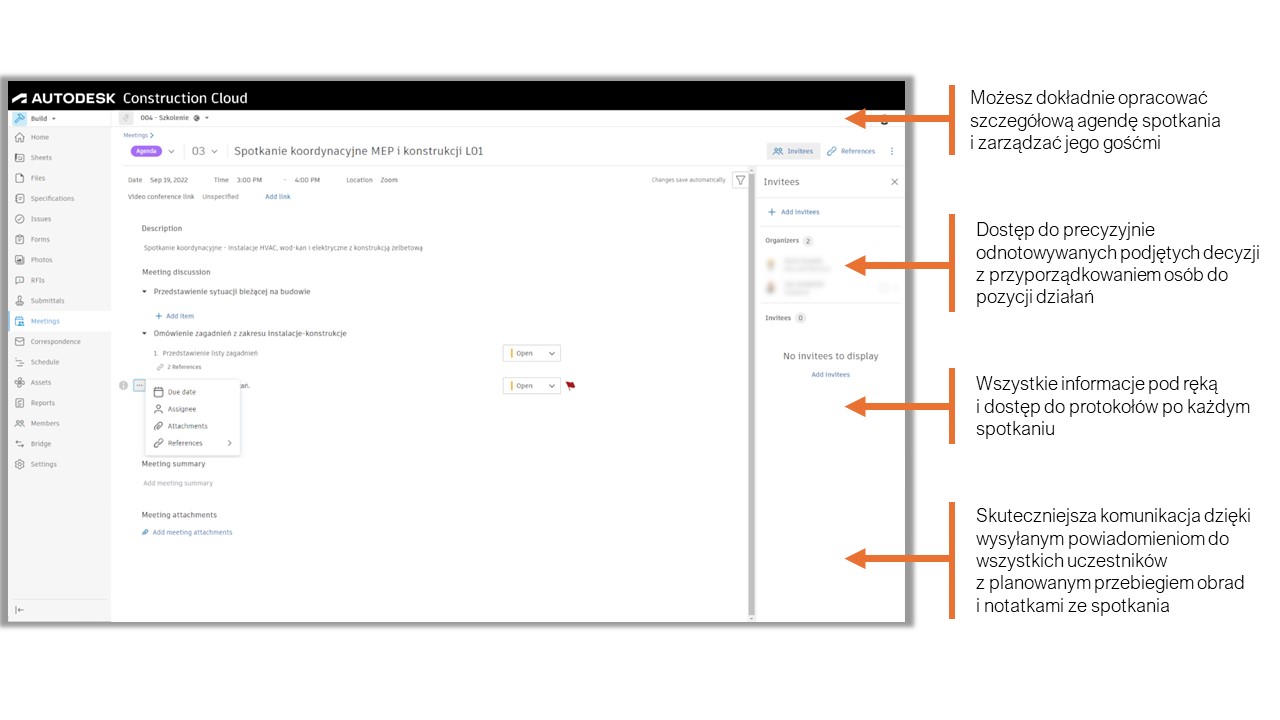
Jeśli nie wiesz, które rozwiązanie chmurowe z kolekcji Autodesk Construction Cloud, możesz skorzystać z darmowej wersji próbnej na 30 dni, aby zapoznać się z ich możliwościami i różnicami. Jeśli jesteś zainteresowany taką wersją próbną daj nam o tym znać niżej 🙂
UTWORZENIE SPOTKANIA W NARZĘDZIU MEETINGS
Utworzenie spotkania następuje z poziomu „Meetings log”, czyli strony głównej, ze spisem spotkań. Pamiętaj, że osoba inicjalizująca spotkanie staje się automatycznie jego organizatorem.
Spotkania wiążą się z następującymi rolami: organizator, gość i Project Administrator.
- Organizator tworzy agendę spotkania, sprawdza obecność i sporządza oficjalne notatki ze spotkania.
- Gość widzi spotkanie i ma przypisane pozycje spotkania.
- Project Admin widzi i może modyfikować wszystkie spotkania.
Etapy tworzenia spotkania:
- W module Build, spośród dostępnych narzędzi, należy wybrać Meetings -> w Meeting log (czyli główna strona, która pojawi Ci się po uruchomieniu narzędzia Meetings) -> wybierz przycisk [+ Create meeting] lub w dolnej części ekranu (przy pustym projekcie) kliknij Create meeting. Zostaniesz przekierowany na stronę generowania nowego spotkania, czyli agendy.
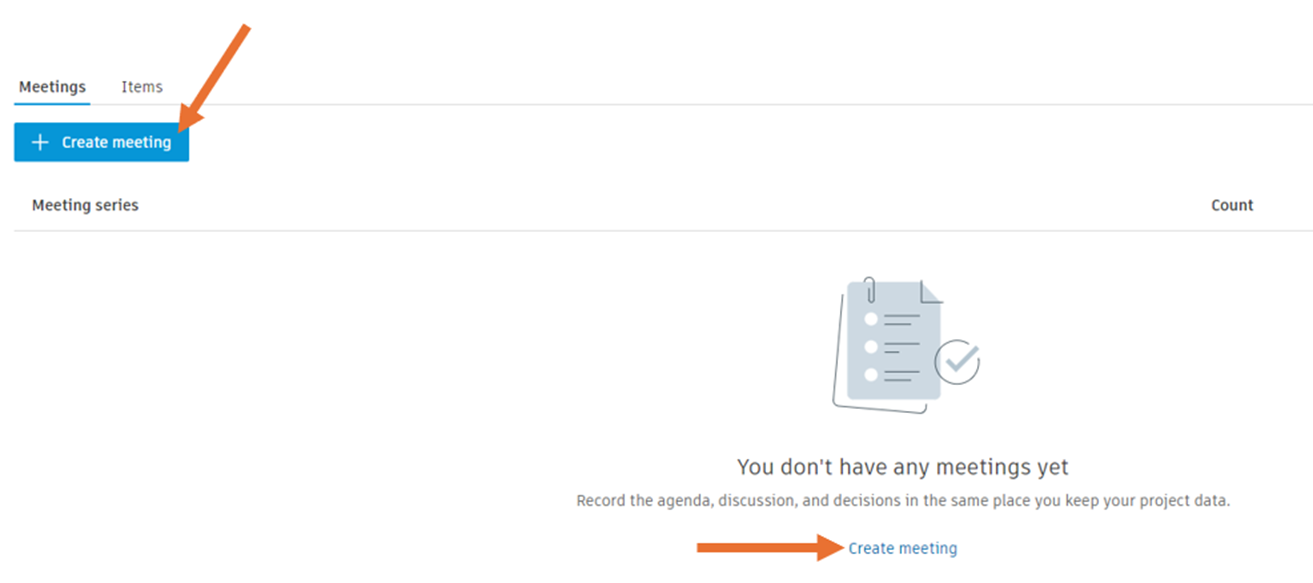
2. Na stronie szczegółów nowego spotkania należy wprowadzić szczegóły spotkania:
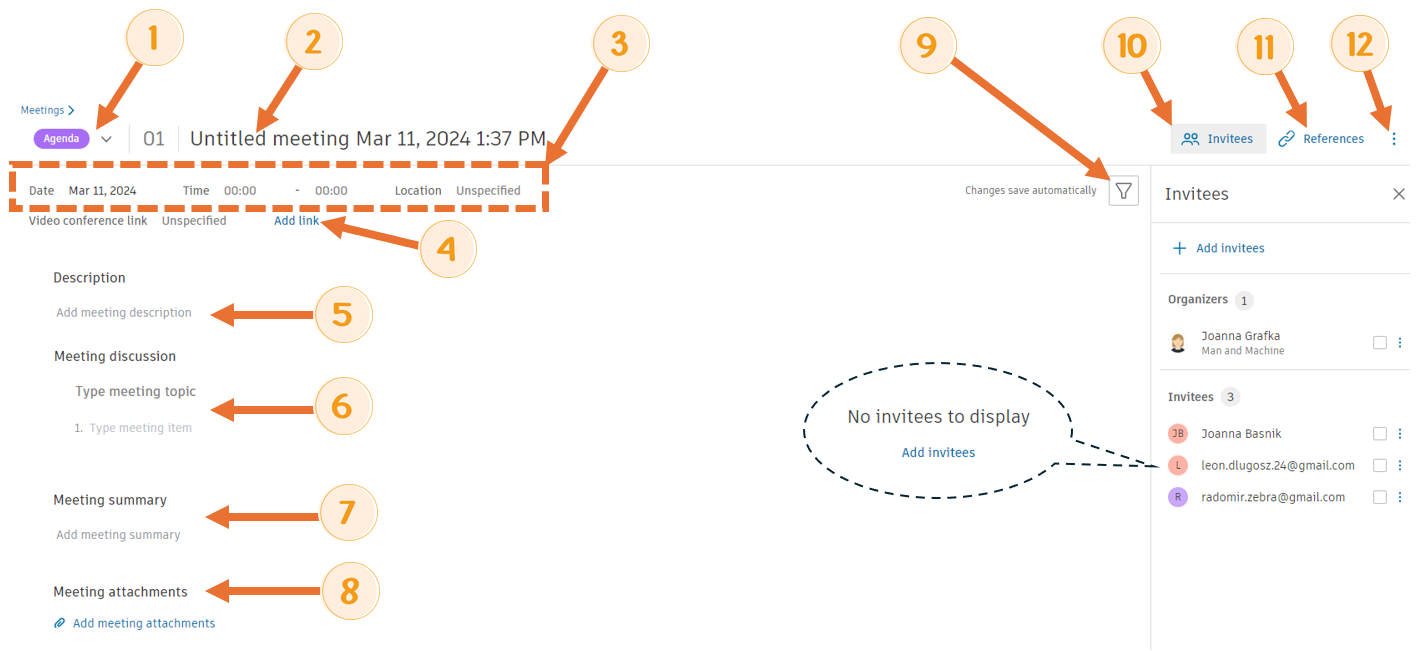
![]() – wybór agendy lub napisania raportu po spotkaniu
– wybór agendy lub napisania raportu po spotkaniu![]() – nazwa / tytuł spotkania
– nazwa / tytuł spotkania![]() – szczegóły spotkania: data, godzina rozpoczęcia i planowane zakończenie, lokalizacja
– szczegóły spotkania: data, godzina rozpoczęcia i planowane zakończenie, lokalizacja![]() – dodanie / generowanie linku do spotkania online
– dodanie / generowanie linku do spotkania online![]() – opis spotkania
– opis spotkania![]() – punkty, które mają zostać poruszone w trakcie spotkania (więcej w punkcie 10.3)
– punkty, które mają zostać poruszone w trakcie spotkania (więcej w punkcie 10.3)![]() – podsumowanie spotkania
– podsumowanie spotkania![]() – załączniki do spotkania
– załączniki do spotkania![]() – filtrowanie
– filtrowanie![]() – panel zarządzania osobami zaproszonymi; pojawia się ono automatycznie gdy inicjonowanie jest spotkanie
– panel zarządzania osobami zaproszonymi; pojawia się ono automatycznie gdy inicjonowanie jest spotkanie![]() – załączniki do spotkania: wgrane pliki i arkusze na platformie ACC oraz dodatkowe odniesienia dodane do elementów spotkania
– załączniki do spotkania: wgrane pliki i arkusze na platformie ACC oraz dodatkowe odniesienia dodane do elementów spotkania![]() – menu dodatkowe: utworzenie kontynuacji spotkania (kolejny termin), udostępnianie linku wymoderowanego spotkania, dodanie terminu do kalendarza (format *ics), eksportowanie informacji o spotkaniu w formie pdf, usunięcie spotkania
– menu dodatkowe: utworzenie kontynuacji spotkania (kolejny termin), udostępnianie linku wymoderowanego spotkania, dodanie terminu do kalendarza (format *ics), eksportowanie informacji o spotkaniu w formie pdf, usunięcie spotkania
3. Aby zapisać ustawienia wprowadzone w szczegółach spotkania nie musisz go dodatkowo potwierdzać. Wystarczy, że cofniesz się do Meeting log.
Inżynier aplikacji BIM
Joanna Grafka