Shared views – udostępnianie widoków z projektów Autodesk Revit
Doświadczamy w ostatnim roku wielu zmian w technologiach chmurowych. O ile sporo nowych narzędzi skupia się na przeniesieniu całych projektów do chmury, to nie wolno zapominać o ogromnej ilości projektów, które z różnych powodów są i jeszcze długo będą prowadzone w tradycyjny sposób i o konieczności wymiany informacji z osobami spoza systemów projektowych.
Projektanci Revit, pracujący na projektach lokalnych jednego użytkownika bądź na umieszczonych na serwerze modelach centralnych, potrzebują prostego narzędzia do sprawnej wymiany informacji z innymi osobami, zainteresowanymi projektem, ale nie działającymi z programami CAD. Nawet, jeśli projektant pracuje na platformie chmurowej, to może zajść potrzeba konsultacji z osobami spoza tej platformy. Pojawia się wtedy odwieczne wyzwanie – jakim narzędziem skutecznie i szybko skonsultować z szefem, z inwestorem, branżystą czy specjalistą szczegół albo zmianę projektową? Umówmy się, ręczne tworzenie zrzutów ekranowych w poczcie elektronicznej z opisywaniem, o co nam chodzi, to mało wydajne rozwiązanie. Można przesłać PDF-y, ale jak szybko wskazać na nich jakiś problem, nanieść komentarze i przeprowadzić wielostronną dyskusję? Jak na rzucie albo wydruku PDF obrócić albo przekroić model i szybko skomentować interesujący nad detal?
Dość poręcznym i prostym rozwiązaniem do wizualnej komunikacji zmian są Shared views, czyli widoki udostępnionew programie Autodesk Revit, dodane w programie jako jedna z nowości wersji 2021.1. Nowa wersja Autodesk Revit 2022 poszerza możliwości tego narzędzia o różne typy widoków, w tym arkusze.
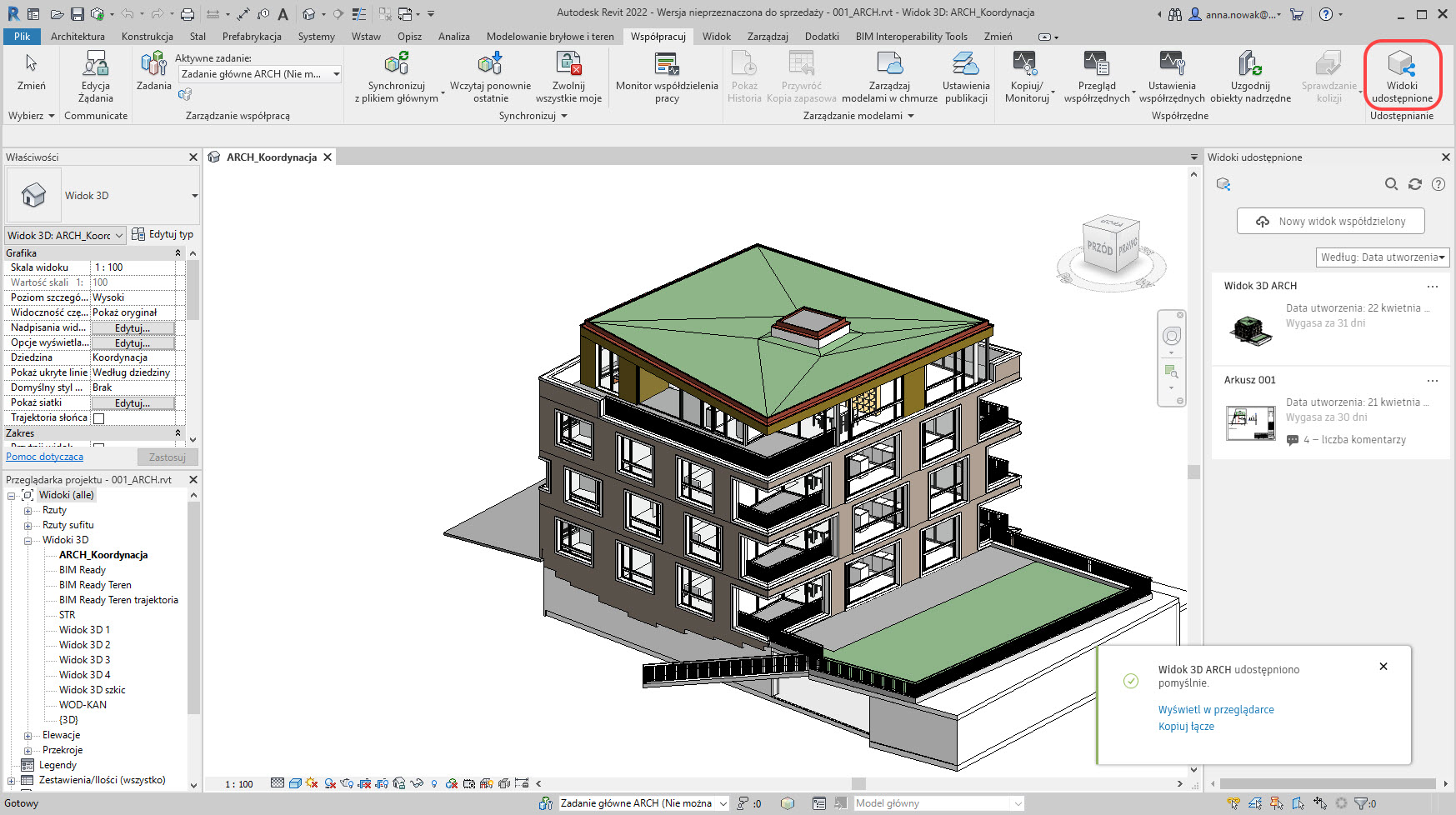
Shared views, przetłumaczone w programie (nieco niekonsekwentnie) jako Widoki udostępnione i Widoki współdzielone, to technologia, która umożliwia udostępnienie wszystkim zainteresowanym osobom, które nie mają dostępu do projektu Revit, widoków/arkuszy z projektu w postaci łącza internetowego do bezpłatnej przeglądarki Autodesk Viewer. Pozwala to na przeglądanie widoków udostępnionych, oznaczanie znacznikami i dodawanie komentarzy w trakcie wielostronnej dyskusji. Poza przyspieszeniem uzgodnień i podniesieniem ich jakości ważne jest też to, że po zakończonym procesie wymiany komentarzy między wszystkimi jego uczestnikami, cały wątek dyskusji nad zgłoszonym tematem można wyeksportować jako raport w formacie PDF.
Widoki udostępnione w Autodesk Revit
Widok udostępniony w Revit może utworzyć każdy posiadacz aktywnej subskrypcji Autodesk Revit w wersji z dostępem do tego narzędzia.
Polecenie Widoki udostępnione znajdziemy w zakładce Współpracuj. Otwiera ono paletę o tej samej nazwie, służącą do tworzenia, zarządzania widokami udostępnionymi a także szybkiego ich otwieranie w przeglądarce.
Gdy chcemy udostępnić widok, otwieramy go z projektu. Najlepiej zamknąć pozostałe widoki projektu (przy wielu otwartych widokach zdarza się, że widok udostępniony otrzymuje nieprawidłową miniaturę) i zapisać projekt. Klikamy polecenie Nowy widok współdzielony. Jeśli system zauważy niezapisane zmiany, i tak zmusi nas do zapisu. W okienku dialogowym podajemy nazwę widoku – warto ją przemyśleć, aby była jednoznaczna, gdyż potem już jej nie zmienimy. Proces udostępniania kończy kliknięcie na Udostępnij.
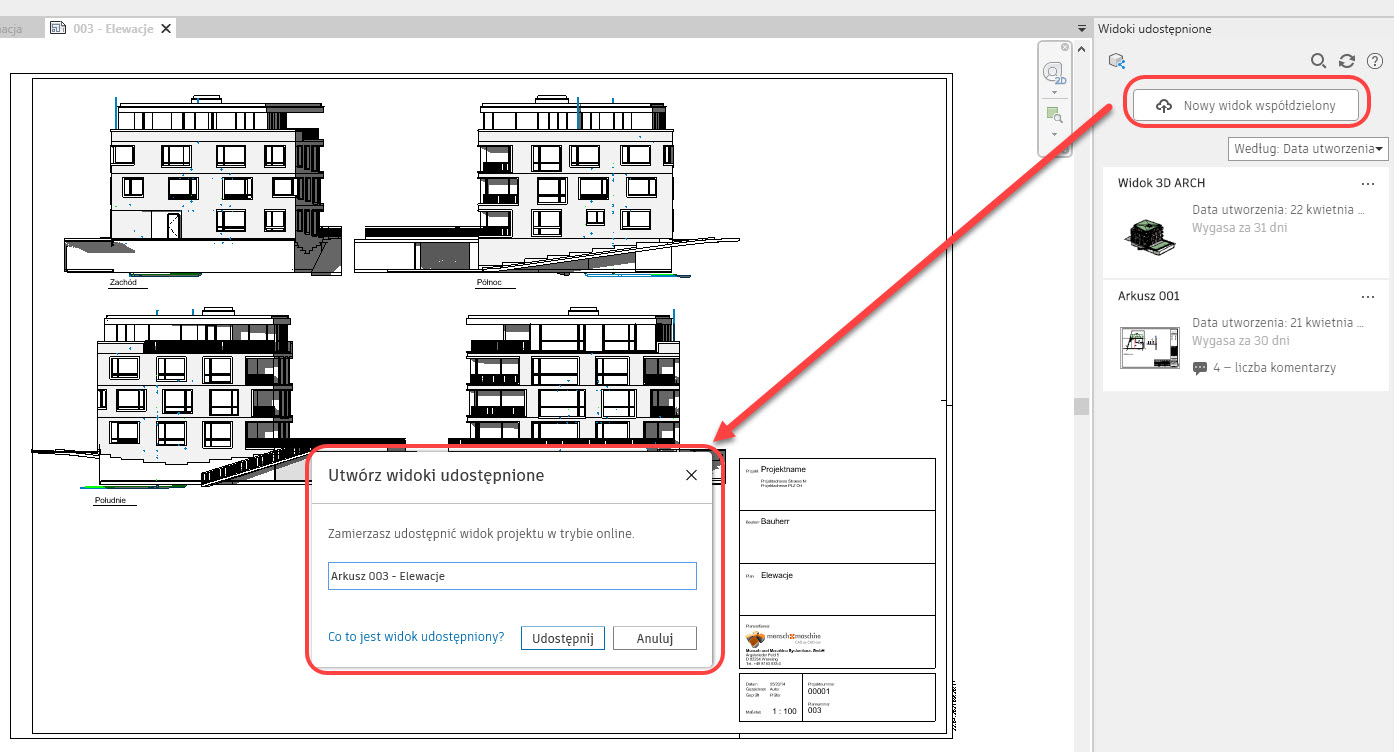
Proces przetwarzania chwilę trwa, jego rozpoczęcie zostaje zgłoszone komunikatem, który można zamknąć, gdyż po przetworzeniu i tak pojawi się kolejny komunikat, potwierdzający gotowość łącza. Komunikat daje nam dwie opcje: Wyświetl w przeglądarce pozwala wyświetlić udostępniony widok w przeglądarce Autodesk Viewer, Kopiuj łącze pozwala skopiować link do schowka i wkleić w dowolny komunikator albo pocztę.
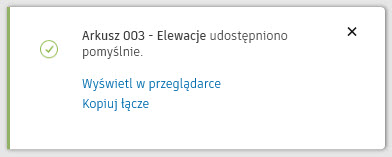
Dodatkowo, autor widoku udostępnionego otrzymuje potwierdzenie w swojej skrzynce poczty elektronicznej.
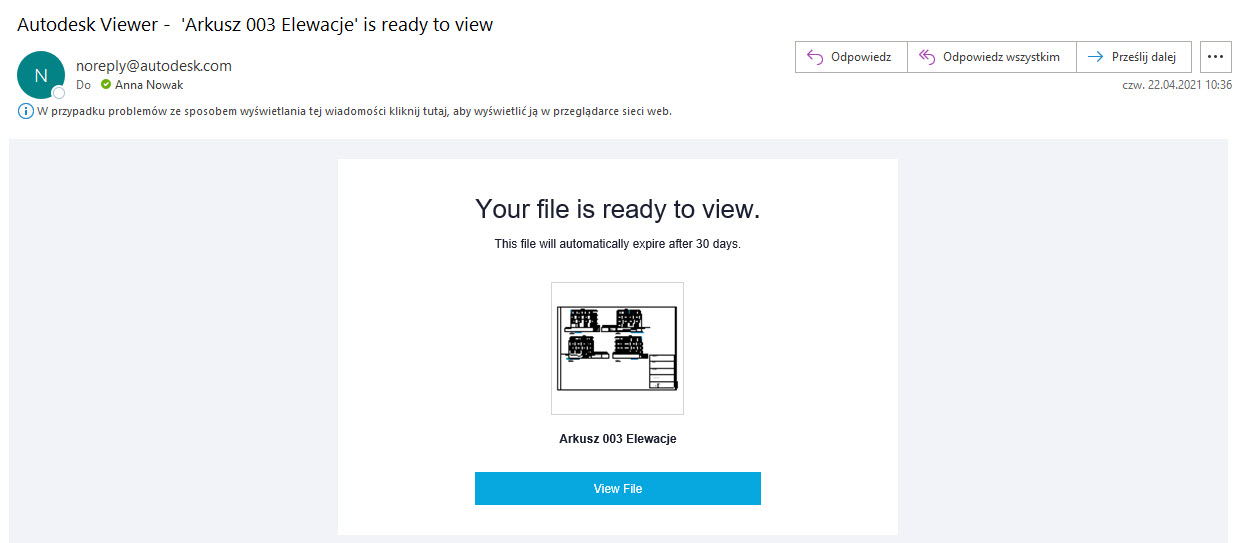
Poza przyciskiem do tworzenia widoków udostępnionych, na panelu Widoki udostępnione w Revit, w jego górnej części, znajdują się: ogólny skrót do przeglądarki Autodesk Viewer, narzędzie wyszukiwania widoków według nazwy, przycisk odświeżenia zawartości i przycisk Pomoc. Widoki można uporządkować według daty utworzenia, nazwy albo daty wygaśnięcia.
Główny obszar palety to lista wszystkich widoków udostępnionych. Przycisk w postaci wielokropka przy każdym widoku pozwala wybrać z menu polecenia: otwarcia widoku w przeglądarce, skopiowania łącza do schowka, przedłużenia wygaśnięcia widoku lub całkowitego usunięcia widoku. Ostatnie wymaga dodatkowego potwierdzenia.
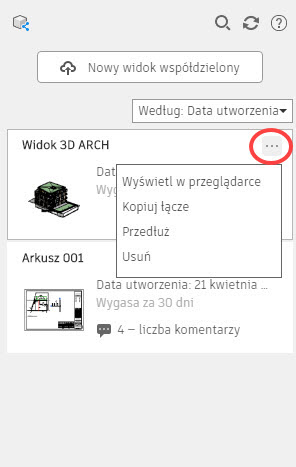
Po kliknięciu w wybrany widok z listy dostajemy się do przeglądu wątków komentarzy dla widoku. Widok może mieć jeden wątek komentarzy lub więcej, każdy wątek to coś w rodzaju czatu. Niżej po lewej nowo udostępniony widok, jeszcze bez komentarzy, po prawej widok z kilkoma wątkami.
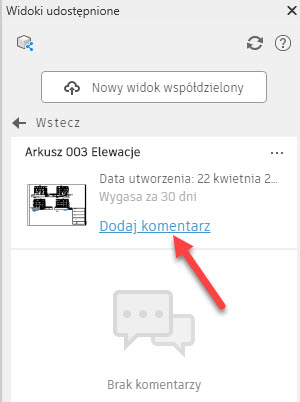
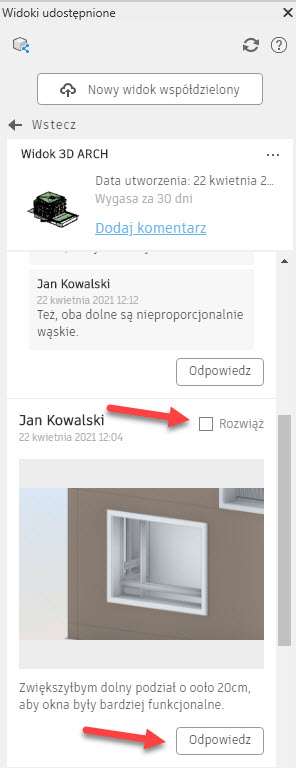
W historii widoku udostępnionego widoczne są komentarze wszystkich uczestników dyskusji, zrzuty ekranowe i widoki z naniesionymi uwagami. Od chwili udostępnienia widoku komunikacja z nim związana może przenieść się całkowicie do Autodesk Viewer albo może przebiegać między Revit i pozostałymi osobami, korzystajacymi z łącz do Autodesk Viewera. Niektóre czynności da się wykonać tylko w Autodesk Viewer, przykładowo kliknięcie polecenia Dodaj komentarz w Revit w celu utworzenia nowego wątku przenosi nas do Autodesk Viewer, ale na istniejące komentarze możemy odpowiadać w polach tekstowych bezpośrednio w Revit. Tu także dostępna jest opcja rozwiązywania poszczególnych wątków składowych dyskusji – znikają one z historii.
Widoki udostępnione w Autodesk Viewer
Łącze z poczty e-mail, kliknięcie w Revit na miniaturę widoku udostępnionego albo odpowiednie polecenie spod menu „wielokropka” przenosi nas do widoku udostępnionego w Autodesk Viewer i umożliwia skorzystanie z szeregu narzędzi współpracy.
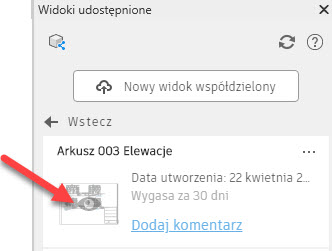
Przeglądać widoki udostępnione w Autodesk Viewer może każda osoba, posiadająca dostęp do internetu, wystarczy otrzymać i użyć łącze w swojej przeglądarce. Można nawigować w widokach, czytać komentarze, kopiować łącza do uwag.
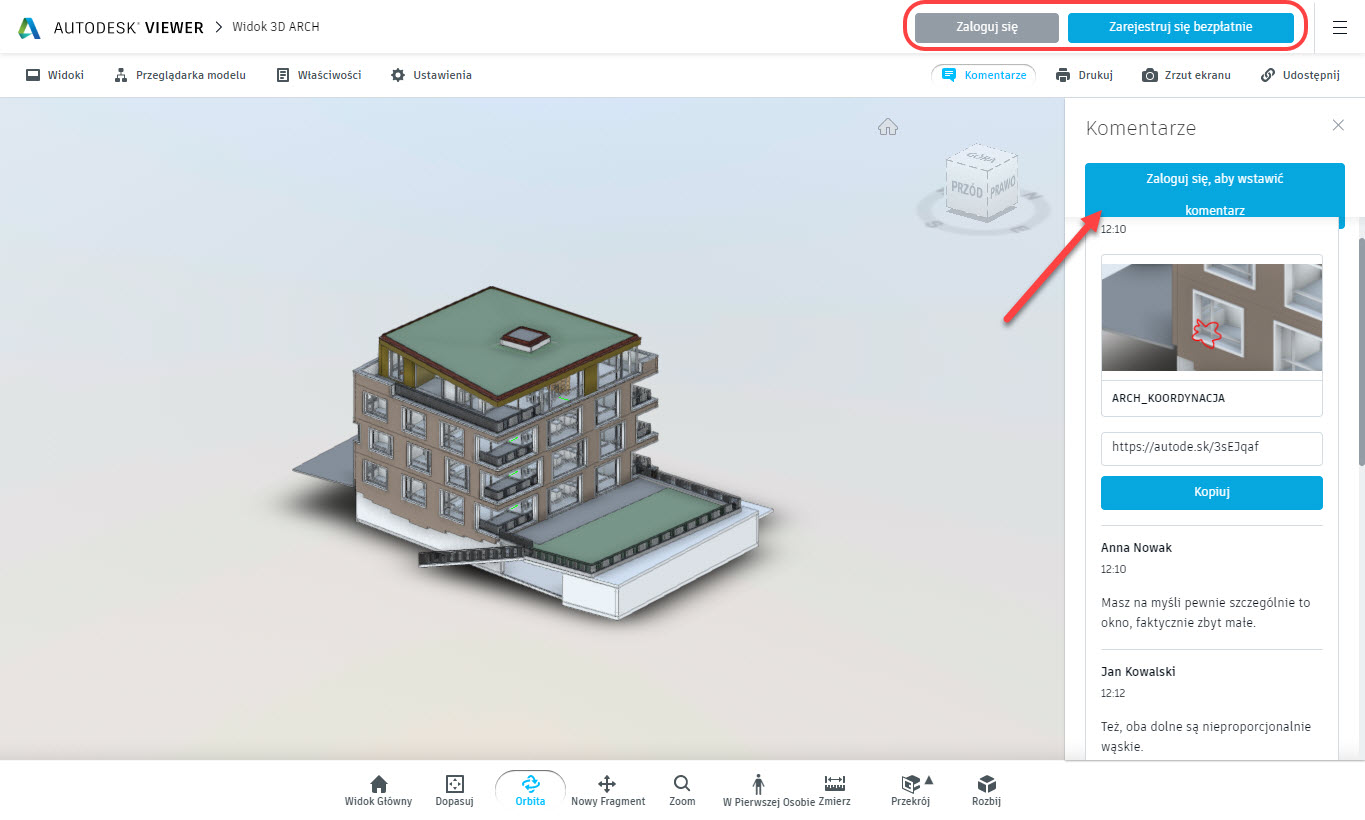
Ale już utworzenie nowego wątku komentarzy, wpisanie się na czat czy korzystanie z uwag i zrzutów wymaga zalogowania Autodesk Viewer do Autodesk Account. Aby zatem aktywnie uczestniczyć w dyskusji, musimy zalogować się, a jeśli nie mamy konta, zarejestrować, podając imię, nazwisko, adres e-mail/hasło, akceptując warunki.
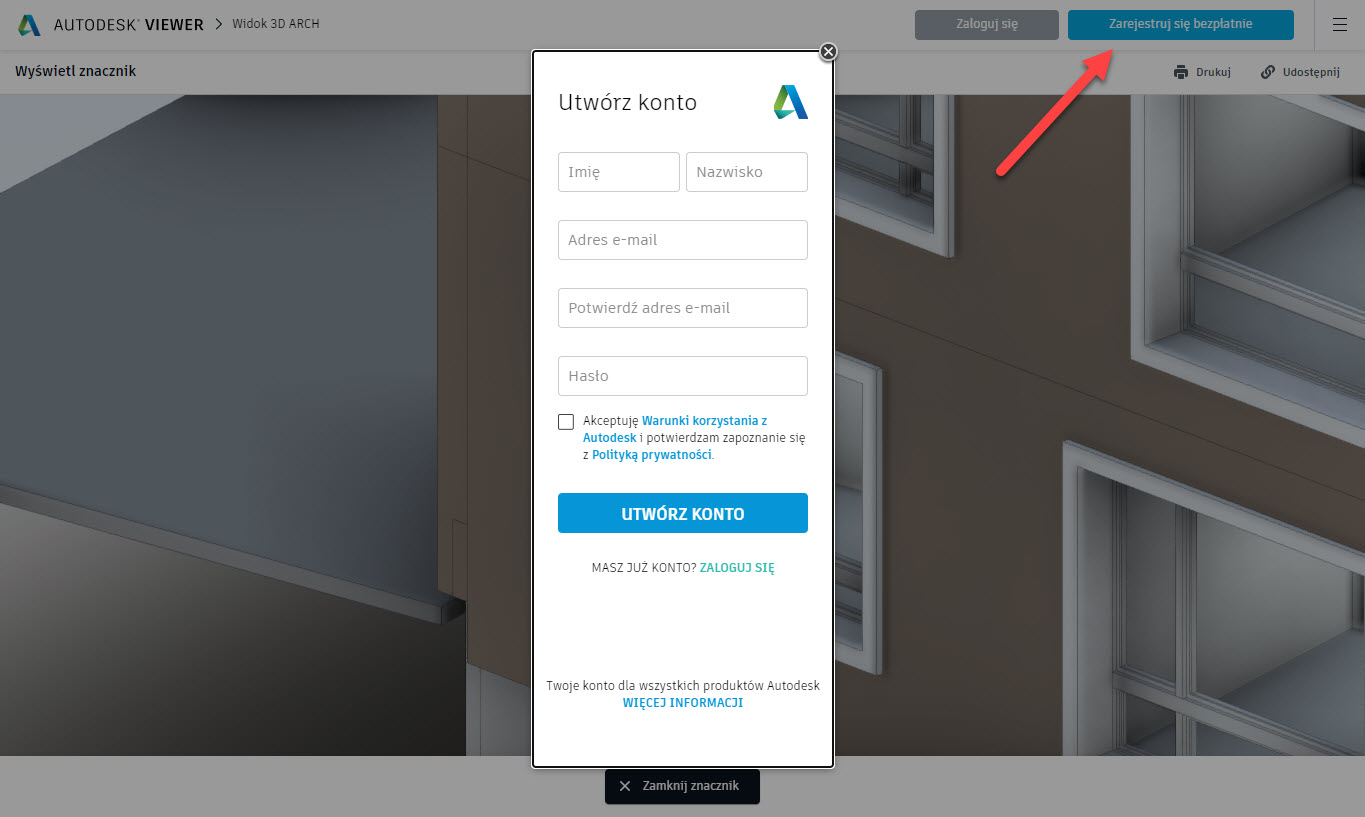
Po zalogowaniu odblokowują się wszystkie narzędzia dla widoku udostępnionego. Autodesk Viewer pozwala na nawigowanie, zarówno w widokach 2D i 3D, odpowiednie przyciski znajdują się pod obszarem widoku.
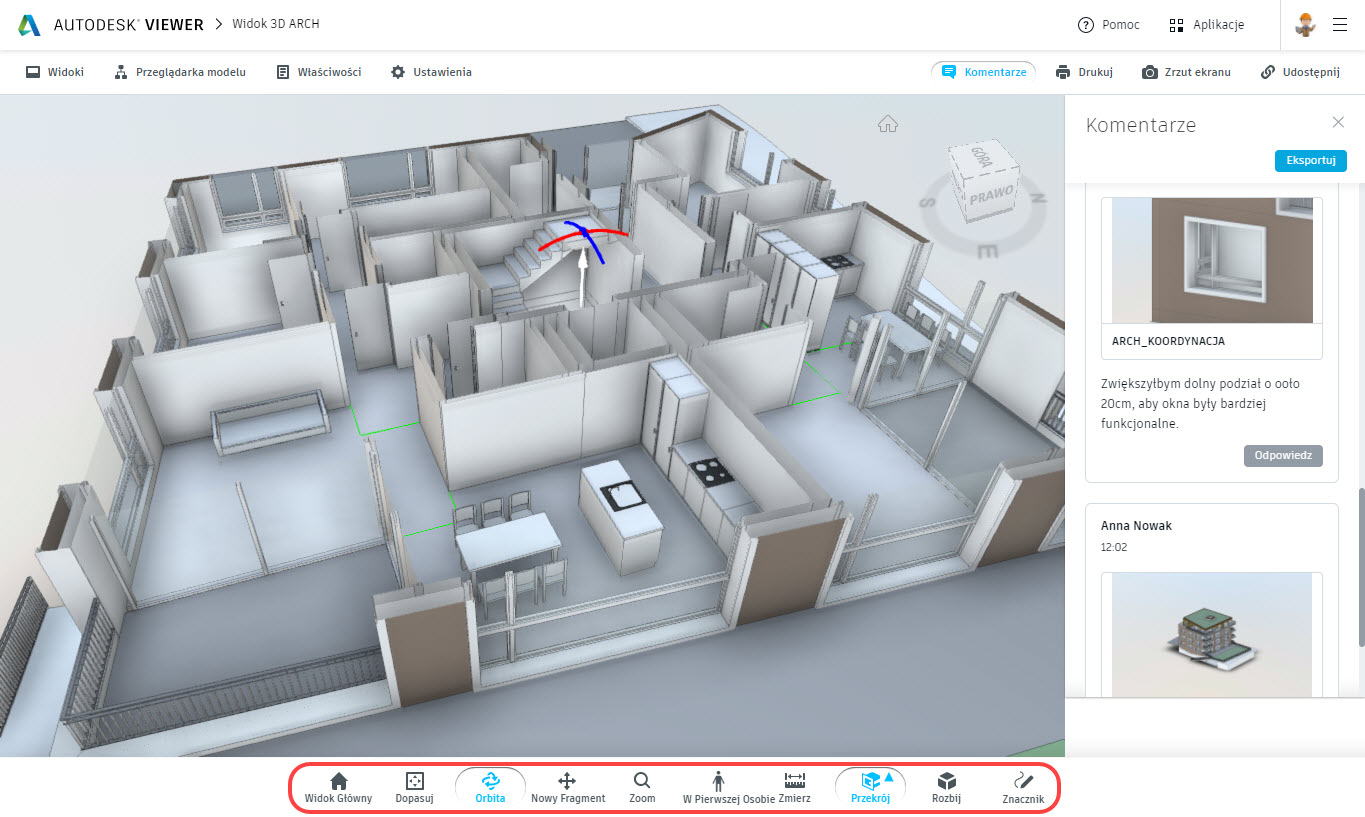
Ilość dostępnych narzędzi różni się dla widoków 2D i 3D. Dla widoków 3D poza typowym nawigowaniem dostępny jest spacer w pierwsze osobie, przekrój płaszczyzną / prostopadłościanem i rozbicie modelu.
Na wszystkich rodzajach widoków udostępnionych można umieszczać uwagi. Służy do tego ostatnie narzędzie dolnego paska Znacznik, pozwalające nanieść na widok dowolny kształt, strzałkę, chmurkę albo obiekt tekstowy.
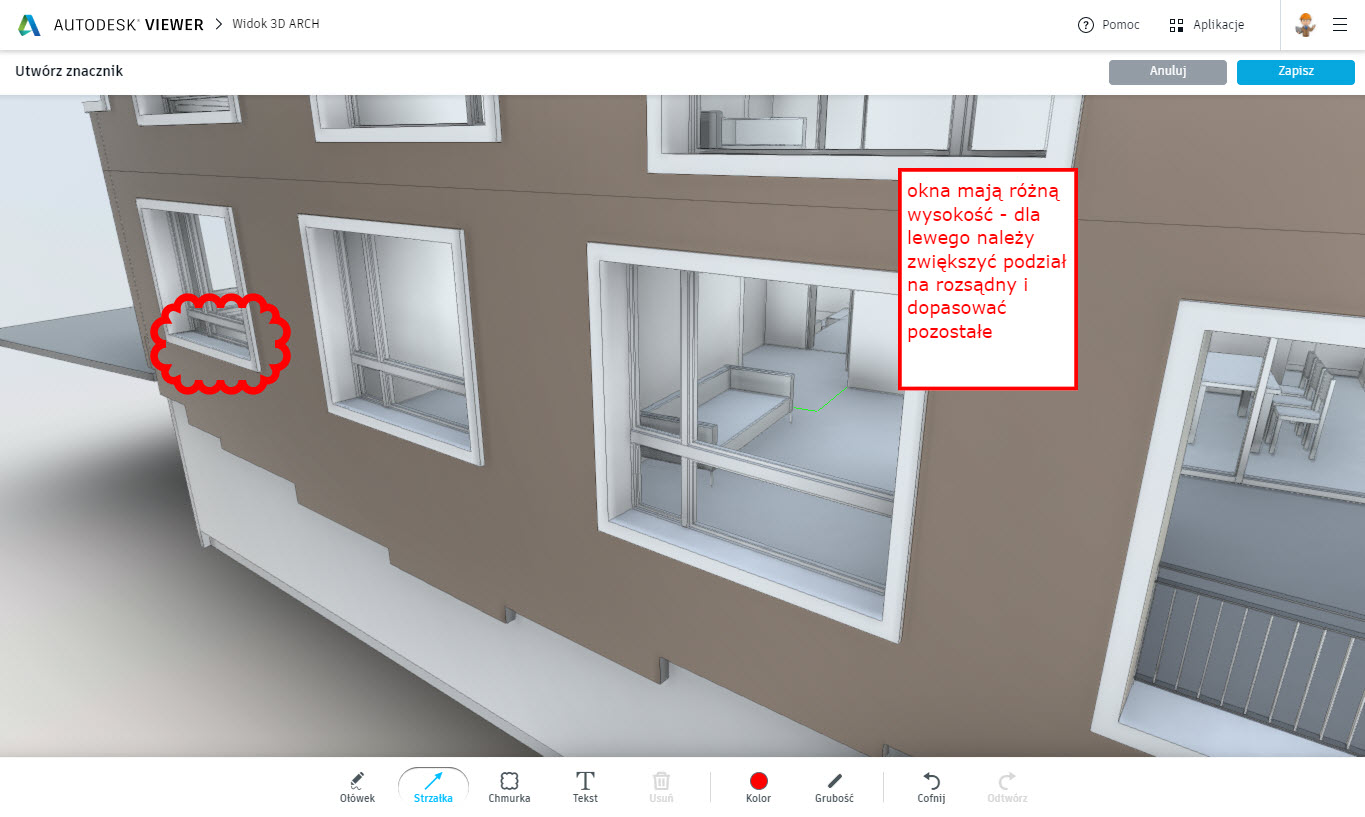
Po zapisaniu, widok z naniesionymi uwagami otrzymuje bezpośrednie łącze do Autodesk Viewer, które można skopiować i przekazać w dowolny sposób, na takich samych zasadach jak opisano powyżej dla widoków udostępnionych. Wprawdzie po użyciu takiego łącza od razu otwiera się widok z uwagami, ale cała dyskusja jest także widoczna, a więc nie ma mowy o utracie jej integralności.
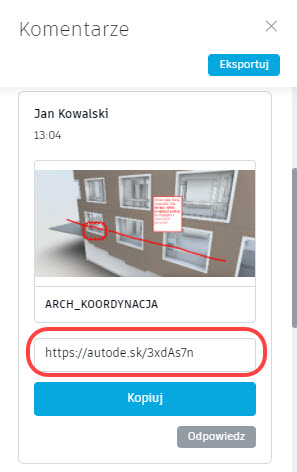
Z każdego widocznego fragmentu widoku udostępnionego 2D / 3D można szybko utworzyć zrzut ekranowy, bez stosowania żadnych dodatkowych aplikacji. W tym celu klikamy polecenie Zrzut ekranu w prawej górnej części Viewera. Przyciskiem Pobierz można go pobrać na dysk jako plik graficzny.
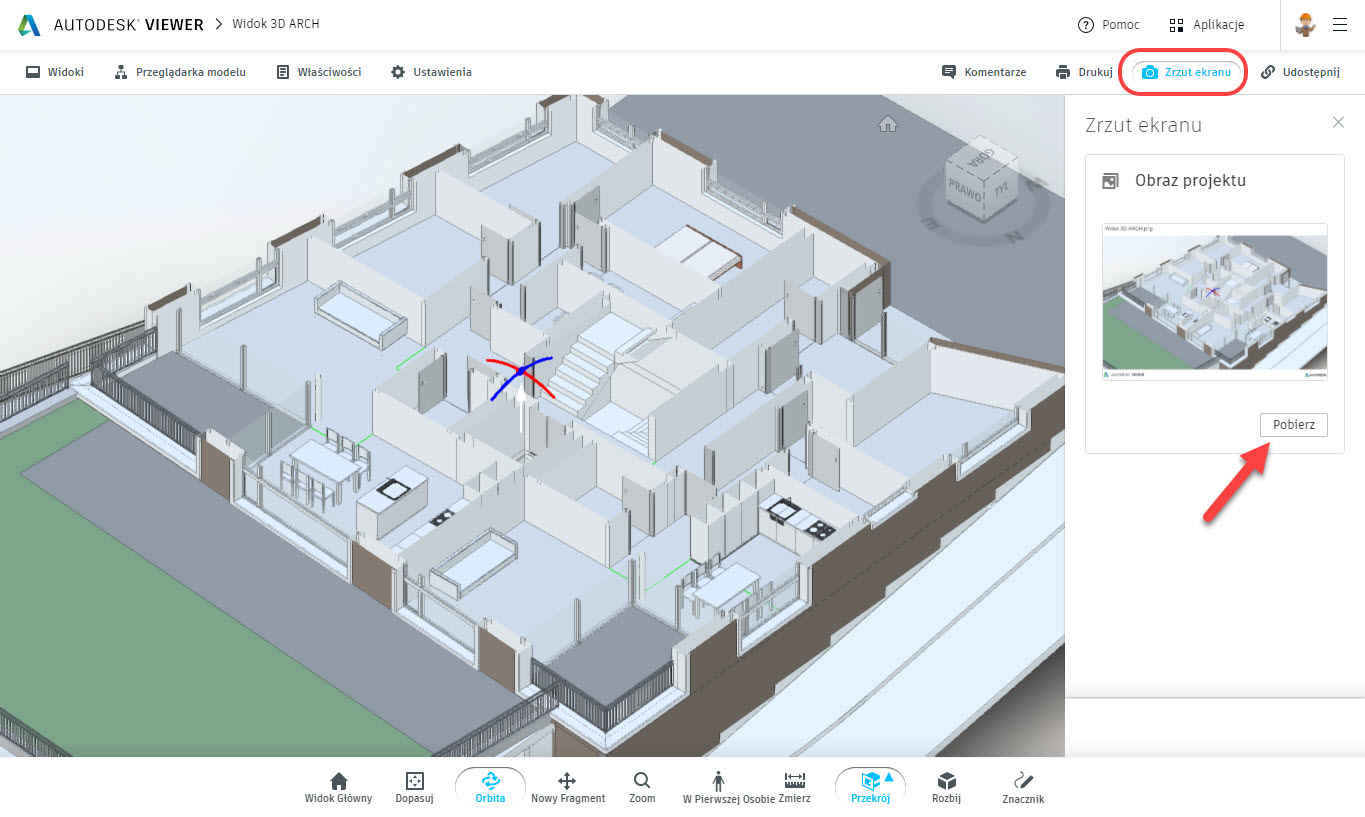
Okno Komentarze zostaje zastąpione oknem Zrzut ekranu. Gdy znów włączymy okno Komentarze zaważymy, że zrzut tuż po wykonaniu operacji pojawia na górze historii. jednak tylko po opisaniu i opublikowaniu zostanie on trwale włączony w dyskusję widoku udostępnionego – jeśli nie wykonamy tych czynności, zrzut zostanie zapomniany.
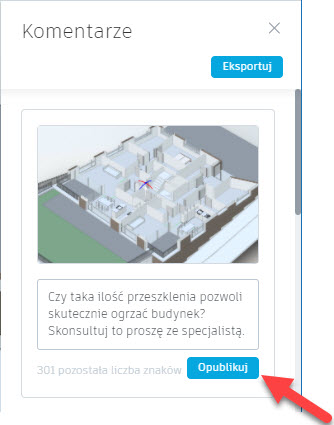
W oknie Komentarze w Autodesk Viewer da się zauważyć nad historią dyskusji dość ważne polecenie Eksportuj, widać je na ilustracji powyżej. Po jego kliknięciu cała zawartość okna Komentarze, wraz z ilustracjami, zostaje wyeksportowana do pliku PDF. Każdy wątek dyskusji z czatem zostaje umieszczony na osobnej stronie, poszczególne wpisy są oznaczone autorem, datą i godziną. Takie raporty można łatwo generować dla szczególnie istotnych uzgodnień, zamiast szperania po wielu e-mailach i zbierania rozproszonych informacji, aby załączyć do dokumentacji projektu lub systemu zarządzania dokumentacją.
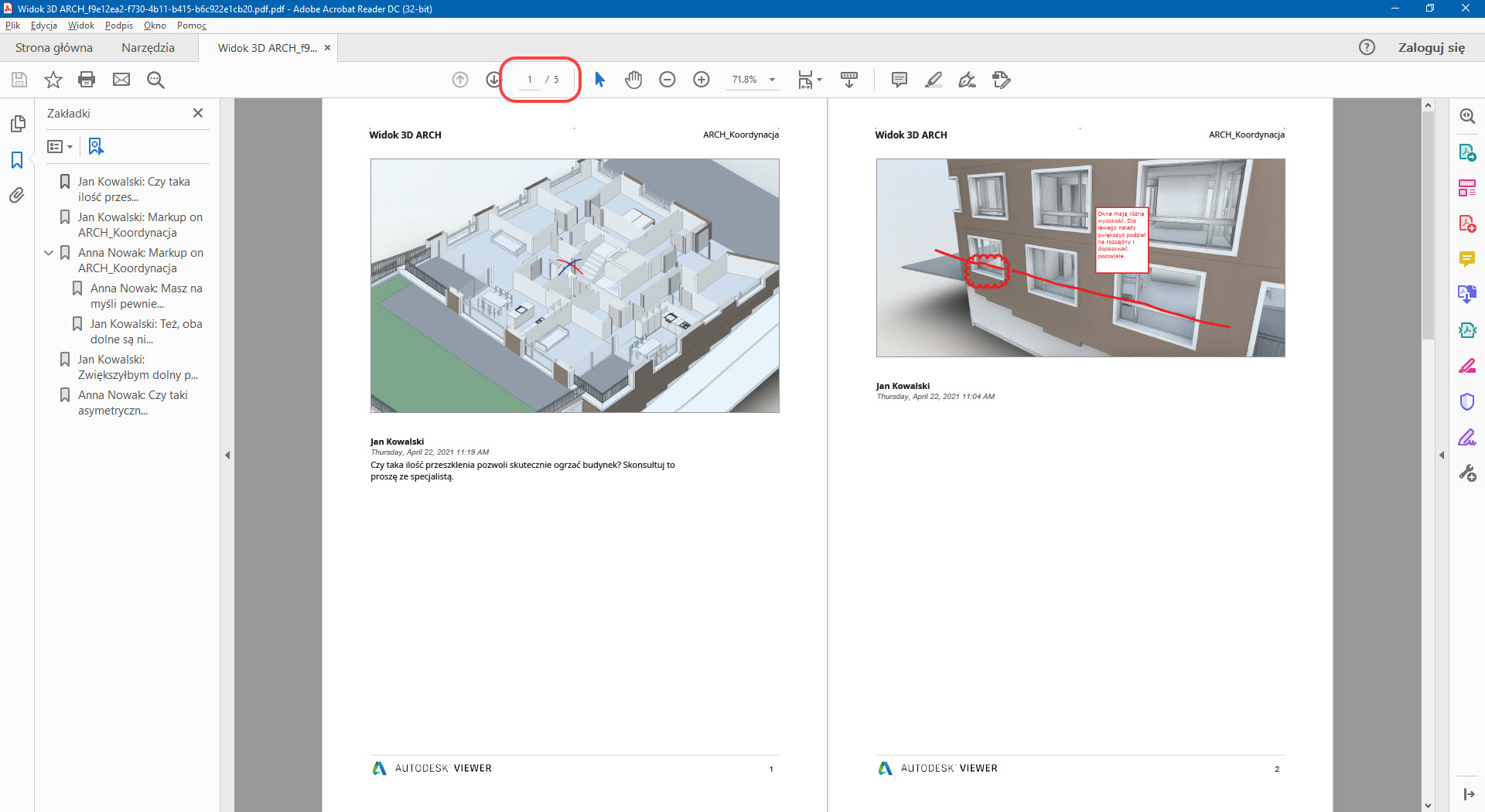
Kiedy powrócimy do Revit możemy uaktualnić zawartość palety Widoki udostępnione, wystarczy kliknąć przycisk ze strzałeczkami u góry palety. Poleceniem Wstecz powrócimy do głównej listy widoków udostępnionych projektu.
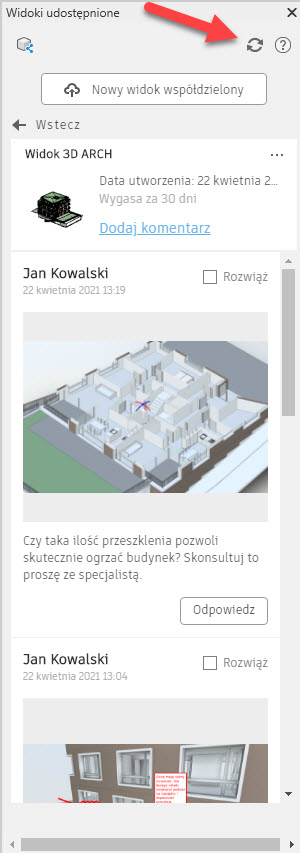
Podsumowanie
Korzystając z widoków udostępnionych w Autodesk Viewer musimy wiedzieć jeszcze o kilku sprawach.
Zarówno utworzenie widoku udostępnionego jak i umieszczanie w nim kolejnych komentarzy innych uczestników wiążą się z generowaniem kolejnych powiadomień e-mail dla autora takiego widoku. Warto utworzyć na nie osobny folder.
W polach tekstowych pojedynczy wpis ma limit 400 znaków.
Łącze widoku udostępnionego standardowo jest aktywne 30 dni, w razie konieczności autor widoku udostępnionego może ten czas wydłużyć z poziomu palety Widoki udostępnione w Autodesk Revit.
I na koniec, nie każdy typ widoku projektu Revit da się udostępnić bezpośrednio. W Autodesk Revit 2021.1 można udostępniać tylko widoki 3D, w Autodesk Revit 2022 możemy udostępnić dowolny typ rzutu, elewację, przekrój, detal, widok 3D lub widok arkusza. Ale próbując udostępnić widok zestawienia otrzymamy komunikat, iż widoki zestawień, zestawień rozdzielnic oraz raportów nie są bezpośrednio obsługiwane – należy umieścić je na arkuszu, aby można było udostępnić tego rodzaju zawartość.
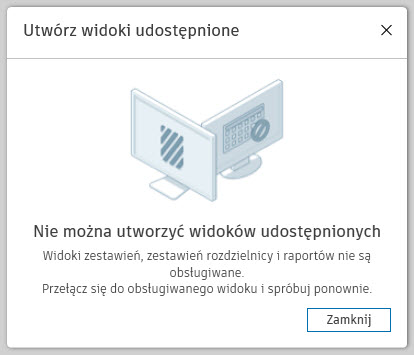
Widoki udostępnione stanową szybkie, proste we wdrożeniu i niewymagające dodatkowych nakładów narzędzie dla projektantów Revit do prowadzenia zdalnych konsultacji oraz uzgodnień i na pewno znajdą wielu entuzjastów.
Senior App Eng AEC
Anna Nowak
Uczestnictwo w szkoleniach jest doskonałym sposobem na zdobycie dodatkowych kwalifikacji co niesie ze sobą szereg korzyści istotnych zarówno dla firmy jak i jej pracownika, dlatego zajrzyj już teraz do naszej oferty szkoleniowej i wybierz coś dla siebie!
Jeśli chcesz dowiedzieć się więcej na temat innych metod pracy w Autodesk Revit, zajrzyj na nasz kanał YouTube! W przypadku chęci skontaktowania się z nami, wypełnij formularz poniżej 🙂