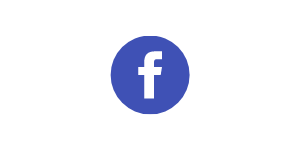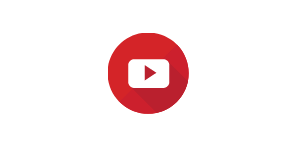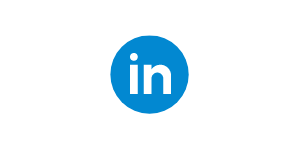Najprostszy sposób pracy zdalnej
W drugim roku pandemii COVID-19 nie ma chyba osoby, która nie musiała pracować zdalnie z domu lub też iść na przymusowy urlop związany z przestojem w pracy.
Jednym z programów z którym wielu inżynierów CAD łączyło się z domu był Autodesk Vault. Aby móc połączyć się z bazą Vault należy być w tej samej sieci, co serwer. Oczywiście można stosować połączenie VPN, ale nie zawsze jest to proste i tanie rozwiązanie. Z najczęstszych problemów z tym związanych wymienić by można choćby dodatkowe nakłady pracy administracyjnej, konieczność instalowania oprogramowania na stacjach roboczych czy niższą prędkość połączenia. Często też nie jest możliwe skorzystanie z darmowego oprogramowania VPN a więc także dodatkowe koszty.
Mając to na uwadze Autodesk wprowadził w wersji 2023 funkcjonalność nazwaną Vault Gateway, czyli możliwość łączenia się z serwerem Vault spoza sieci firmowej bez konieczności korzystania z połączenia VPN. Brzmi ciekawie? Zapraszam więc do zapoznania się ze sposobem konfiguracji tej usługi.
Na wstępnie trzeba uczciwie wspomnieć, że rozwiązanie to nie jest całkowicie darmowe – będzie nas to kosztowało dodatkową licencję Vault w celu obsługi połączenia, choć moim zdaniem jest to – zwłaszcza dla dużych organizacji – koszt o wiele mniejszy od kosztów utrzymania dostępu VPN.
Konfiguracja dostępu odbywa serwerze Vault z poziomu konsoli ADMS. Może ją przeprowadzić osoba, której identyfikator Autodesk upoważnia do zarządzania zespołami kont użytkowników w danej organizacji.
Po zalogowaniu w konsoli wybieramy polecenie Narzędzia à Zarządzaj bramą programu Vault.
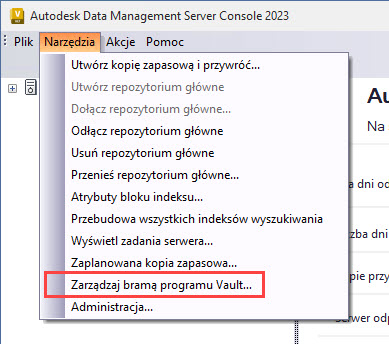
Przy pierwszym uruchomieniu konfiguracji konieczne będzie na zalogowanie się do konta Autodesk, które ma uprawnienia do zarządzania grupami kont Autodesk. Od tej pory konto to będzie przypisane do konfiguracji naszej bramy. W moim przypadku logowałem się do konta, które zarządza wieloma zespołami kont więc po podaniu nazwy użytkownika i hasła musiałem wybrać, którym zespołem kont chcę zarządzać.
Jak wszystko zakończy się pomyślnie powinno pokazać się podobne okno konfiguracji usługi:
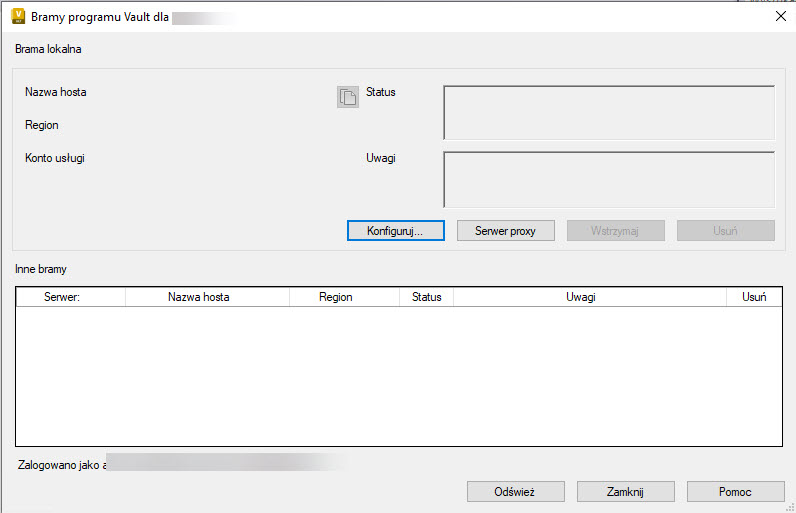
Teraz możemy wybrać serwer Autodesk, za pośrednictwem którego będziemy łączyć się z naszym serwerem Vault spoza firmy. Aby przejść do tych ustawień wybieramy Konfiguruj.
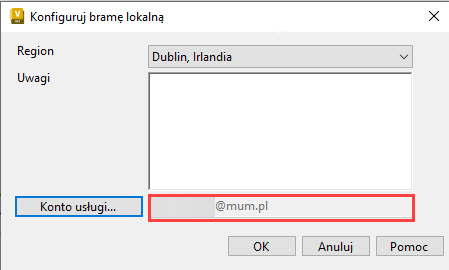
Z rozwijanej listy można wybrać serwer w USA lub w Irlandii – na chwile obecną dostępne są dwie lokalizacje tej usługi. Niestety, konieczne jest wybranie ponownie konta Autodesk dla tej usługi – klikamy przycisk Konto usługi i logujemy się ponownie na swoje konto Autodesk. Kliknięcie OK po zalogowaniu powinno zakończyć konfigurację. Uwaga, po zalogowaniu na konto Autodesk pamiętajmy o sprawdzeniu, czy w polu konto usługi pojawił się odpowiedni identyfikator Autodesk ID.
Jeżeli połączenie z serwerem przebiegnie pomyślnie, powinniśmy ujrzeć podobny widok:
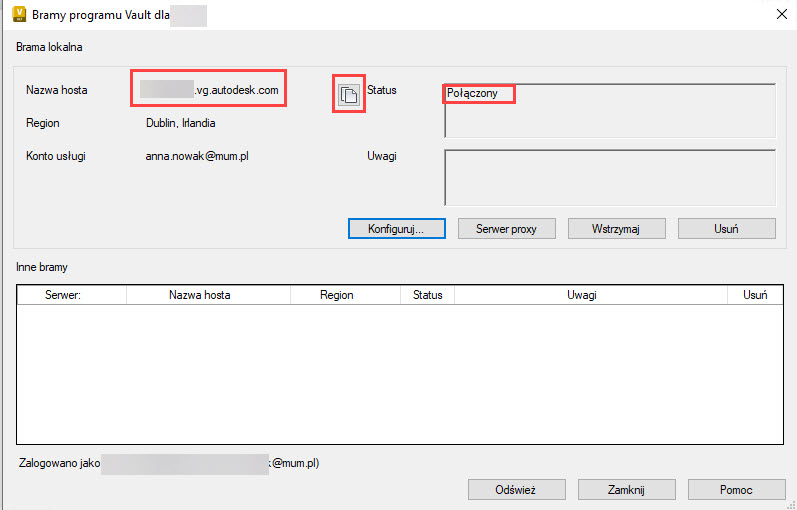
W okienku konfiguracji usługi pojawi się dedykowany dla naszego połączenia host. Ten adres należy przesłać użytkownikom łączącym się z pominięciem formowego VPN aby umieścili go w polu z nazwą serwera. UWAGA, aby ułatwić sobie życie można skorzystać z przycisku oznaczonego jako Status – skopiuje on cały adres serwera łącznie z niewyświetlaną w oknie konfiguracji częścią oznaczającą protokół https, która jest pomijana przy ręcznym przepisywaniu nazwy hosta.
Po zalogowaniu z klienta Vault w miejscu, gdzie uprzednio widniała nazwa serwera pojawi się uzyskana nazwa hosta pośredniczącego.
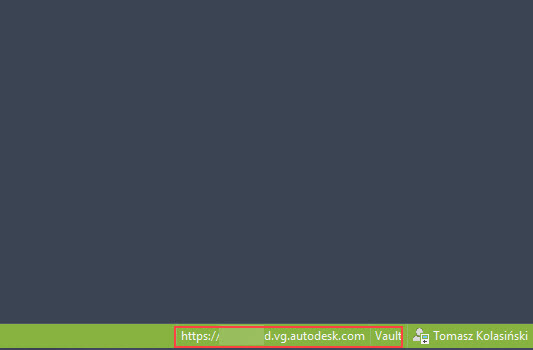
Tomasz Kolasiński
Starszy inżynier aplikacji DM
Uczestnictwo w szkoleniach jest doskonałym sposobem na zdobycie dodatkowych kwalifikacji co niesie ze sobą szereg korzyści istotnych zarówno dla firmy jak i jej pracownika, dlatego zajrzyj już teraz do naszej oferty szkoleniowej i wybierz coś dla siebie!
Jeśli chcesz dowiedzieć się więcej na temat innych metod pracy z Autodesk Vault, zajrzyj na nasz kanał YouTube! W przypadku chęci skontaktowania się z nami, wypełnij formularz poniżej 🙂
Odwiedź nas też w innych miejscach!🙂