Dodanie w szablonie Autodesk Advance Steel własnych warstw dla obiektów, według funkcji
W dzisiejszym wpisie chciałabym się pochylić nad domyślnym systemem warstw w programie Autodesk Advance Steel.
Kiedy rozpoczynamy pracę w programie Autodesk Advance Steel, zazwyczaj musimy polegać na szablonach projektu, dostarczonych wraz z aplikacją oraz na domyślnych ustawieniach systemu warstw. Pomijam komfortową sytuację, gdy w firmie mamy dostosowany szablon i specjalistę, który wykonuje dostosowanie za nas.
W polskiej wersji językowej znajdziemy w folderze \Templates dwa szablony: ASTemplate.dwt oraz ASTemplate_Shade.dwt, z których pierwszy posiada długą listę predefiniowanych warstw, drugi listę skromniejszą, jest też rzadziej stosowany.
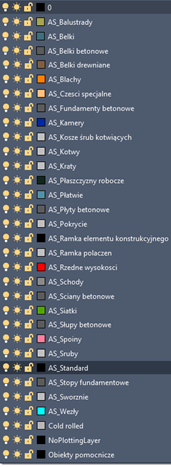
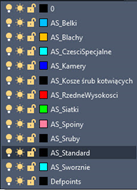
Z podstawowych informacji w zakresie obsługi programu możemy dowiedzieć się po pierwsze, że za obowiązujący system warstw odpowiadają ustawienia w oknie (Management Tools), Ustawienia domyślne > Ułożenie warstw > Ogólne, jak niżej, po drugie, że podczas pracy z programem bieżącą warstwą w polskiej wersji musi pozostać warstwa AS_Standard, jeśli chcemy, aby podczas działania makr działał system automatycznego przenoszenia obiektów na odpowiednie warstwy, zgodnie z rolą obiektu.
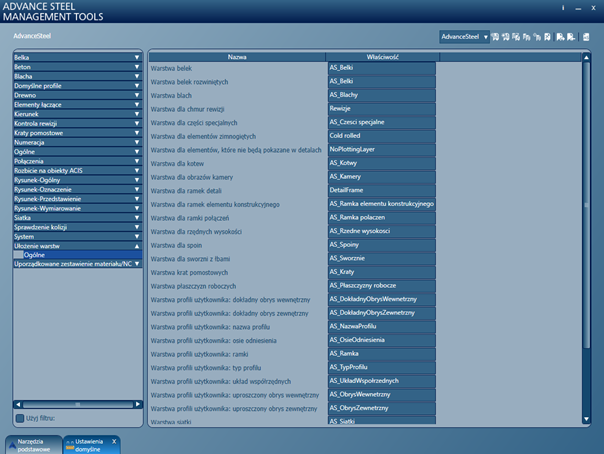
Lista warstw może się okazać jednak ograniczona w obliczu potrzeb poszczególnych biur inżynierskich i standardów. Można zmienić brzmienie aliasów warstw, ale nie można w oknie ustawień dodać nowych warstw. Pamiętajmy, że w razie zmiany na powyższej liście należy kliknąć w prawym górnym rogu okna Wczytaj ustawienia w Advance a następnie po zamknięciu okna polecenie w zakładce Narzędzia główne na palecie Ustawienia, Aktualizuj ustawienia domyślne).
Podczas tworzenia modelu na standardowym systemie warstw okazuje się, że system posiada pewne podstawowe braki. Przykładowo, wiele profili stalowych, włącznie ze słupami stalowymi, ląduje na tej samej warstwie AS_Belki. Kątowniki w połączeniach z profili także są umieszczane na tej samej warstwie. Utrudnia to np. szybkie wybieranie obiektów poleceniem Wybierz podobne, konieczne jest zdefiniowanie i zapamiętanie zapytania za pomocą narzędzia Szukaj obiektów, co nie jest wybitnie trudne ale jednak konieczne. Zapewne użytkownicy z czasem zauważą jeszcze inne sytuacje, gdy pewne obiekty automatycznie mogłyby być przenoszone na inne warstwy (wybrane składowe makr drabin, schodów, poręczy).
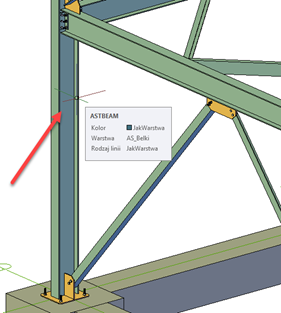
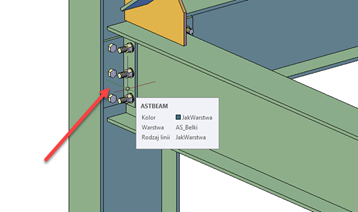
Na przykładzie dwóch wymienionych powyżej rodzajów obiektów pokażę, jak można zmodyfikować system warstw, aby szczególnie interesujące nas obiekty były automatycznie umieszczane na osobnych warstwach, z nazwą, jaką dla nich ustawimy.
Pierwsze zadanie, to ustalenie Funkcji, jaką Advance Steel przypisuje dla słupów oraz kątowników. Polecenie Słup przypisuje słupom funkcję Słup. Kątowniki dodawane z repozytorium połączeń otrzymują funkcję Połączenie na kątowniki.
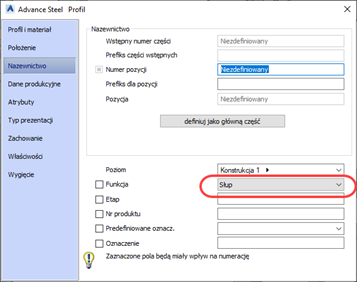
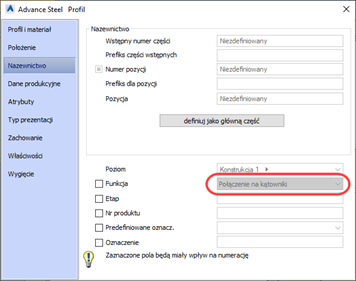
W oknie (Management Tools) otwieramy Edytor tablic. W lewym górnym rogu klikamy AS (Otwórz zainstalowane bazy danych). Za pomocą opcji Użyj filtru wpisujemy filtr layer, aby z bazy AstorBase wyświetlić ObjectLayerAssignment.
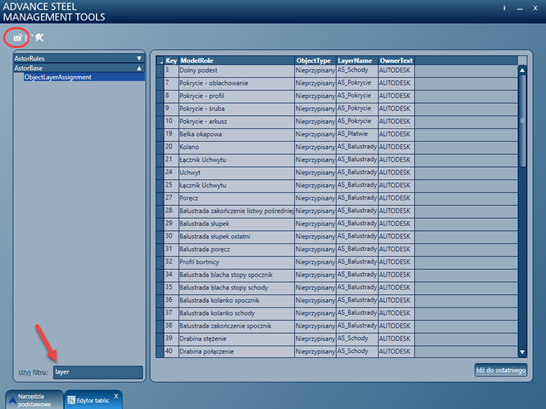
W kolumnie ModelRole należy odnaleźć funkcję, dla której potrzebujemy zmienić albo zdefiniować nową nazwę warstw. Kolumna LayerName zawiera nazwy, które możemy ewentualnie zmienić. W naszym przypadku potrzebujemy zdefiniować warstwy dla funkcji Słup oraz Połączenie na kątowniki.
Takie funkcje nie zostały zdefiniowane. Przewijamy listę na koniec i dodajemy kolejno w pustych wierszach dwie nowe definicje. Dodajemy definicje o kolejnych wolnych numerach 100 oraz 101. W kolumnie ModelRolewyszukujemy na liście odpowiednią funkcję Słup dla pierwszego wiersza oraz Połączenie na kątowniki dla drugiego wiersza, w kolumnie LayerNameprzypisujemy odpowiednio nazwy warstw AS_Slupy oraz AS_Katowniki. W kolumnie ObjectType pozostawiamy Nieprzypisany, w kolumnie OwnerText wpisujemy AUTODESK.
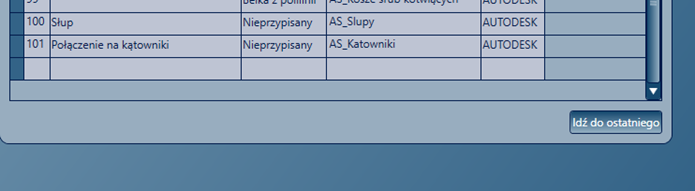
Zamykamy tabelę.
Ani szablon projektów ani nasz projekt nie dysponują jeszcze nowymi warstwami. Jeśli nie dodamy ich ręcznie, obiekty nie będą przenoszone na nieistniejącą warstwę. Między innymi dlatego ważne jest stosowanie dla projektów w Advance Steel właściwego szablonu modelu.
Otwieramy nasz szablon projektowy, niech będzie to ASTemplate.dwt. Aby program wskazał podczas otwierania folder szablonów wystarczy zmienić rozszerzenie otwieranych plików z .dwg na .dwt. Otwieramy Menedżer właściwości warstwy i dodajemy ręcznie dwie nowe warstwy, AS_Slupy oraz AS_Katowniki. Przypisujemy im wyróżniający je kolor. Zapisujemy zmiany w szablonie i zamykamy go. Jeśli edytowany był szablon oryginalny, to najlepiej pod nową nazwą.
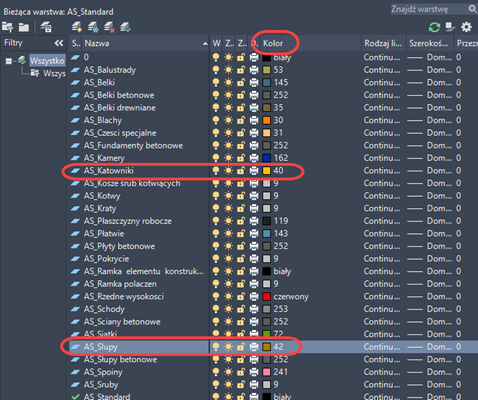
Pora na test. Tworzę nowy projekt na zmodyfikowanym szablonie i sprawdzam warstwy dla nowo tworzonych słupów i kątowników w połączeniach.
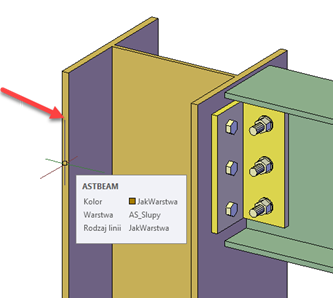
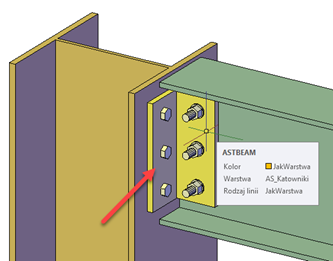
A co z istniejącymi projektami? Zmodyfikowaliśmy tabele programu Advance Steel, zatem program w każdym modelu będzie próbował przenieść obiekty na nowe warstwy, o ile je znajdzie w modelu. Jeśli nie znajdzie, umieści słupy i kątowniki połączeń na bieżącej warstwie AS_Standard, już nie na AS_Belki.
Możemy jednak dostosować dowolny projekt do nowego systemu. Otwieram projekt sprzed zmian w tabeli. W opisany wyżej sposób dodaję dwie nowe warstwy, AS_Slupy oraz AS_Katowniki z wyróżniającymi kolorami.
Przy widocznych wszystkich obiektach modelu za pomocą narzędzia Szukaj obiektów znajduję najpierw wszystkie istniejące słupy stalowe, zaznaczone wybieram a następnie ręcznie przypisuję zbiór do warstwy AS_Slupy.
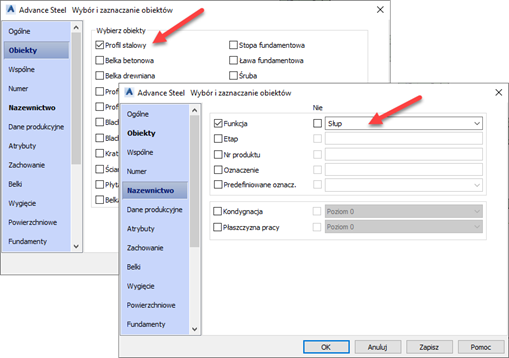
Odznaczam wybór, powtarzam wyszukiwanie i zmianę bieżącej warstwy dla wszystkich obiektów z funkcją Połączenia na kątowniki.
W ramach testu dodaję jeden nowy słup i jedno połączenie na kątowniki. Jeśli nowy system działa, projekt uważam za dostosowany.
Według powyższego scenariusza możemy „przekierować” na własne warstwy również inne obiekty projektu, które Advance Steel podczas działania makr automatycznie umieszcza na warstwach.
Senior App Eng AEC
Anna Nowak