W scenariuszach podłączania lub otwierania modeli IFC, w ramach konwersji następuje odwzorowanie klas IFC do elementów programu Revit. Jednocześnie generowany jest nowy plik Revit. Użytkownik Revit ma wpływ na szablon, użyty podczas tego procesu.
W dzisiejszym wpisie podpowiem, jak ustawić własny szablon projektu, na bazie którego jest tworzony plik IFC, co pozwala nieco wpłynąć na sposób wyświetlania przekonwertowanych obiektów.
Utworzenie szablonu projektu dla IFC
Dla importu IFC rekomendowane jest stworzenie własnego szablonu. Szablon ten powinien posiadać tylko jeden poziom na wysokości 0.0 i być niewielkich rozmiarów. Wprawdzie konwersja jest zautomatyzowana i nie na wszystkie aspekty mamy wpływ, ale możemy zmienić sposób prezentacji (kolor, grubość i typ linii) dla wybranych kategorii w oknie Style obiektów. Można też zmodyfikować wygląd dla obiektów Poziom lub Siatka.
Tworzę nowy szablon projektu na podstawie typowego, metrycznego, polskiego szablonu architektonicznego. Usuwam w nim Poziom 2 i wszystkie skojarzone z nim widoki, pozostawiając tylko Poziom 1 i jego domyślne widoki bez zmian. Wczytuję alternatywną rodzinę oznaczeń poziomów z bibliotek Revit (tu Symbol poziomu – trójkąt zamiast typowego kółka). Przy aktywnym jednym z widoków elewacji zmieniam kolor linii poziomów na kolor zielony, modyfikuję kolor wszystkich składowych w rodzinie oznaczenia i wczytuję do szablonu, aby też był zielony.
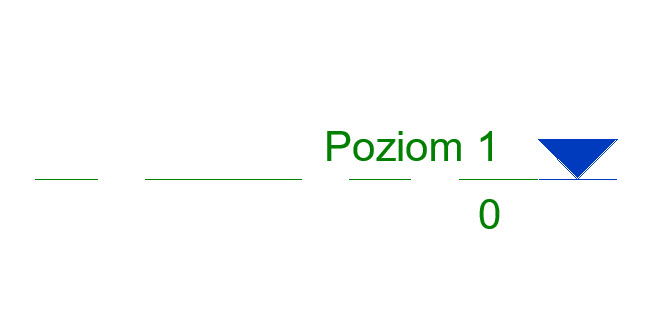
Na marginesie dodam, że kolor niebieski trójkątnego symbolu wynika ze skojarzenia poziomu z co najmniej jednym widokiem rzutu i jest narzucany systemowo. Gdyby w szablonie usunąć wszystkie rzuty, całe oznaczenie stałoby się zielone. Ja jednak pozostawiam widoki rzutu i rzutu sufitu – może w przyszłości będę dostosowywać ten szablon i chcę zachować w nim przynajmniej podstawowe widoki. Dotyczy to także widoków elewacji, które teoretycznie można usunąć z szablonu, ale pozostawiam je dla ułatwienia przyszłej edycji szablonu.
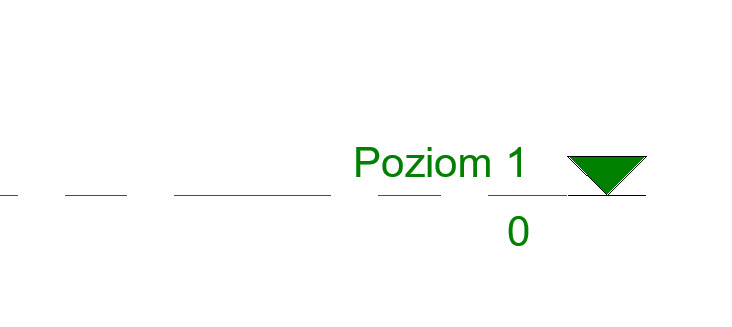
W oknie Style obiektów zmieniam domyślny kolor dla kategorii Ściany oraz Osprzęt hydrauliczny z czarnego na bardziej wyróżniające.
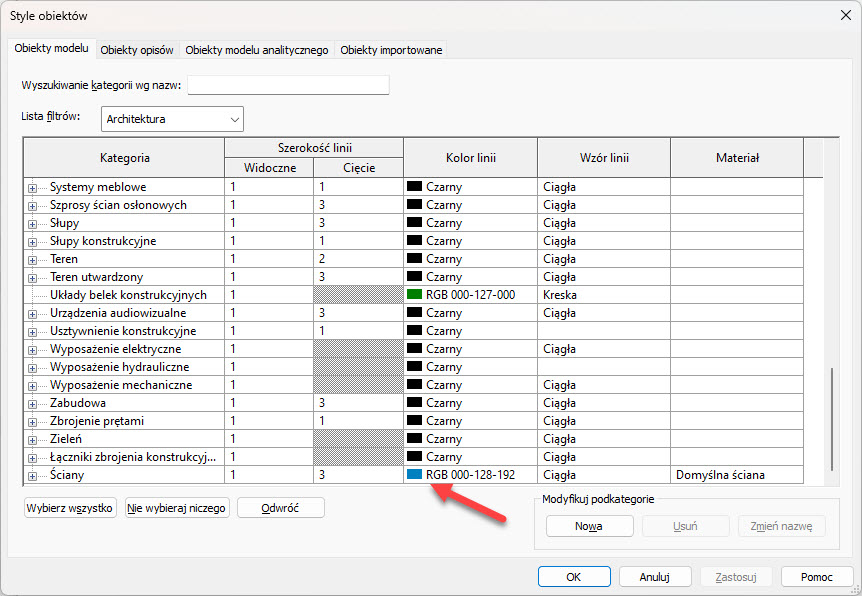
Zapisuję szablon pod nazwą IFC_AN.rte w folderze szablonów Revit i dla porządku zamykam plik.
Opcje IFC
Aby uzyskać dostęp do odpowiednich ustawień otwieram w Revit dowolny dokument projektu – może być to ostatnio modyfikowany plik szablonu, ale ja w tym celu tworzę tymczasowy nowy projekt na typowym szablonie architektonicznym. W menu Plik klikam Otwórz > Opcje IFC.
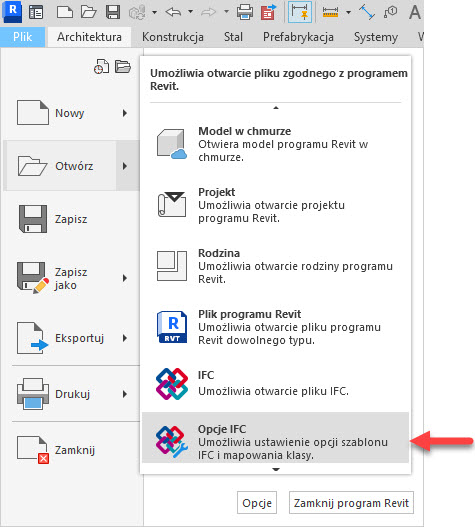
Otwiera się okienko dialogowe Opcje importu IFC. W górnej części okna możemy ustawić szablon, który zostanie użyty dla konwersji pliku IFC na plik RVT w czasie otwierania lub podłączania IFC (pole Domyślny szablon importu IFC). Ustawiam mój szablon jako domyślny i zamykam okno. Przy okazji można zauważyć, że tabela poniżej pozwala (przynajmniej teoretycznie) zmienić mapowanie klas IFC do kategorii Revit, a co najmniej sprawdzić domyślne przypisanie.
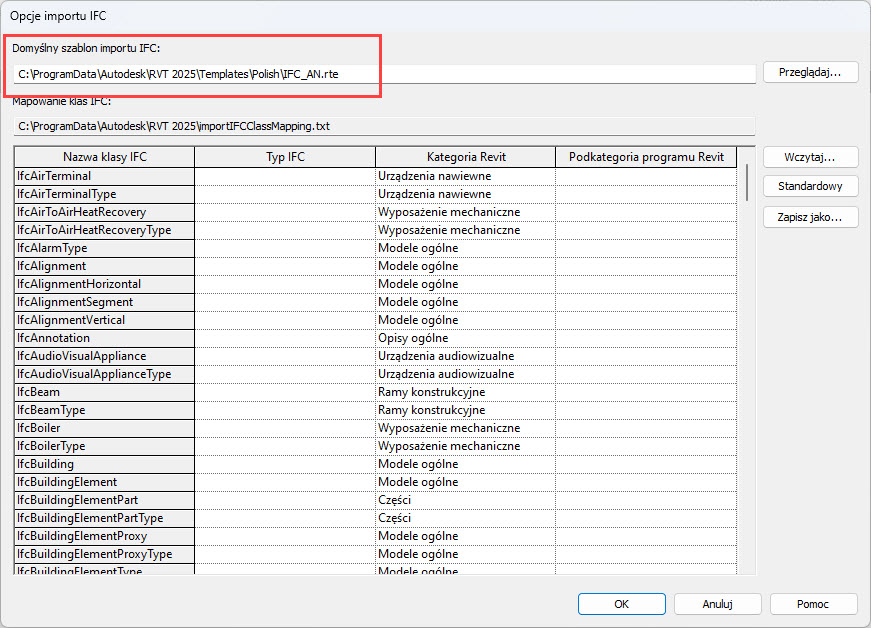
Jeśli nie wybierzemy żadnego szablonu (puste pole, taki jest domyślny stan po zainstalowaniu programu), Revit zastosuje pierwszy szablon z listy szablonów zakładki Położenie plików okna Opcje programu Revit.
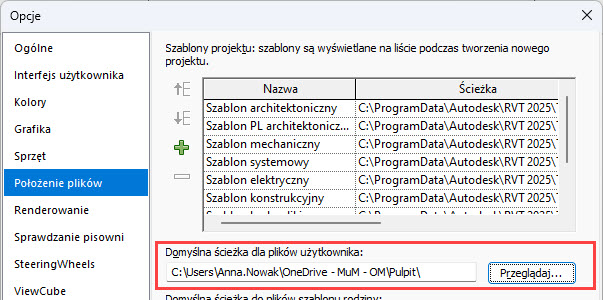
Zamykam wszystkie otwarte pliki.
Test otwierania / podłączania
Najpierw test otwierania IFC – wprawdzie jest to procedura stosowana niezmiernie rzadko i zasadniczo niezalecana w procesach BIM, ale chcę sprawdzić działanie mojego szablonu.
Otwieram przykładowy plik IFC poleceniem z menu Plik > Otwórz > IFC.
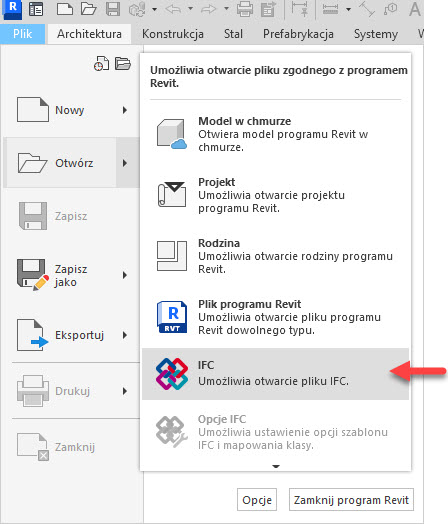
W widoku elewacji sprawdzam, że obiekty Poziom otrzymały kolor z szablonu. Można też zauważyć, że poziom o nazwie Poziom 1 nie istnieje w wynikowym pliku. Zadziałała też zmiana testowa zmiana kolorów kategorii Ściany oraz Osprzęt hydrauliczny. Zamykam plik.
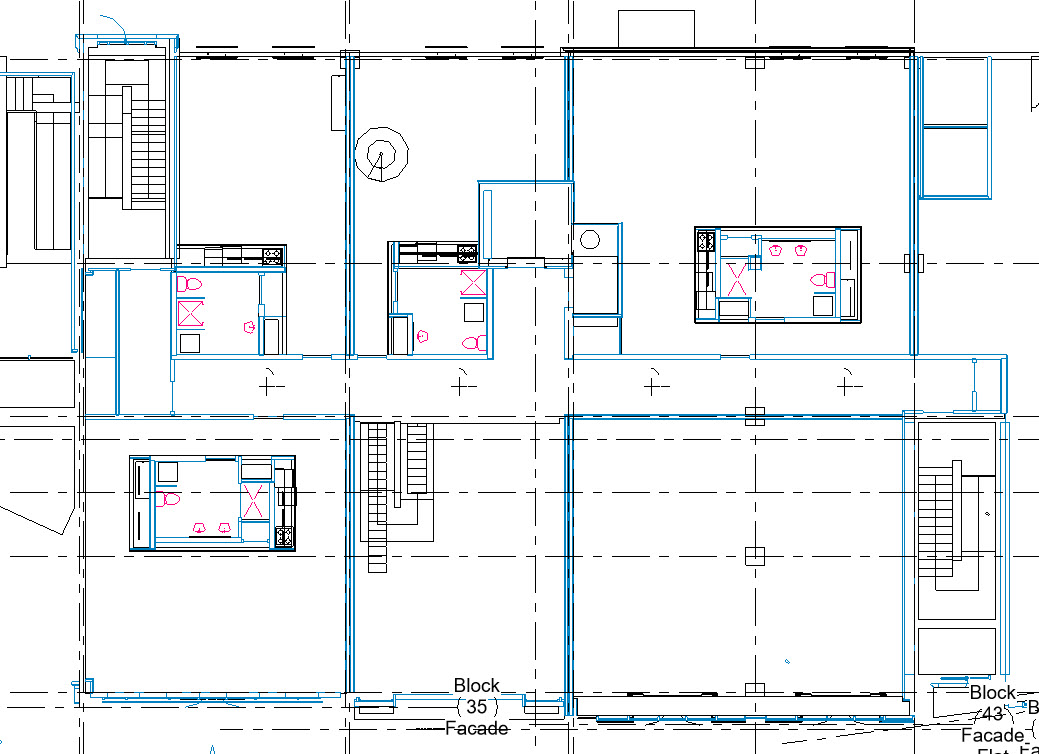
A co z podłączaniem? Tworzę nowy projekt architektoniczny i podłączam testowy plik IFC, przy wciąż ustawionym moim szablonie IFC_AN.rte. Oznaczenia elewacji są zielone, ale kolory ścian i osprzętu hydraulicznego czarne, ponieważ bieżący projekt narzuca sposób wyświetlania obiektom modelu podłączonego.
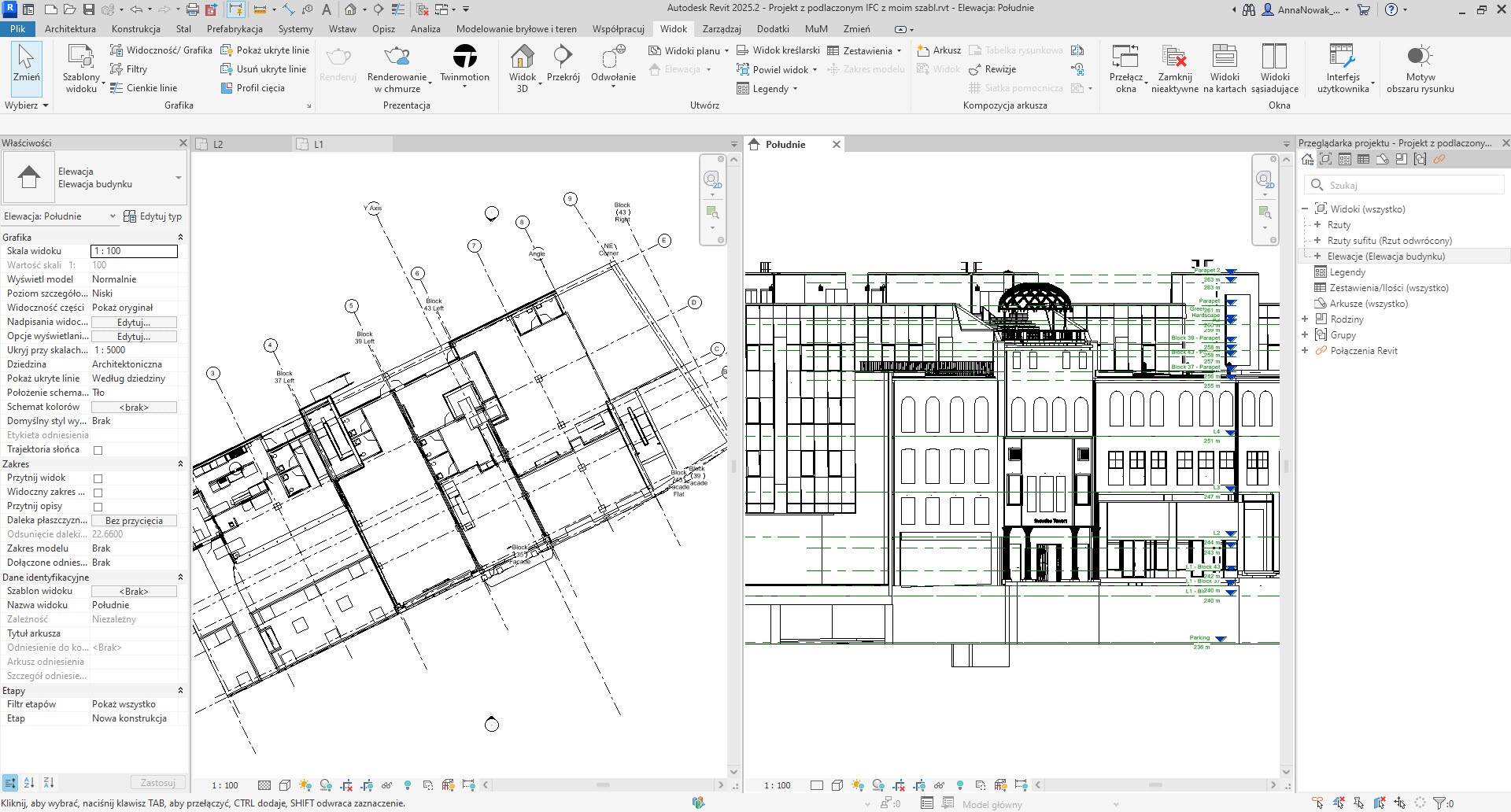
W oknie Nadpisania widoczności/Grafiki ustawiam sposób wyświetlania Wg widoku podłączonego, wybierając odpowiedni widok podłączonego modelu konwersji z IFC.
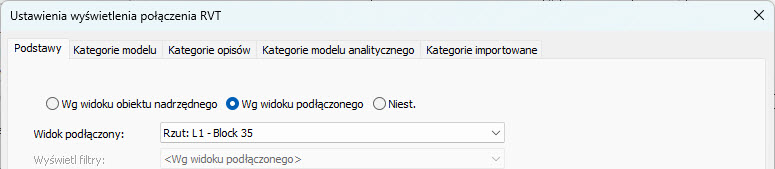
Teraz widoczne są kolory, ustawione w moim szablonie konwersji IFC.
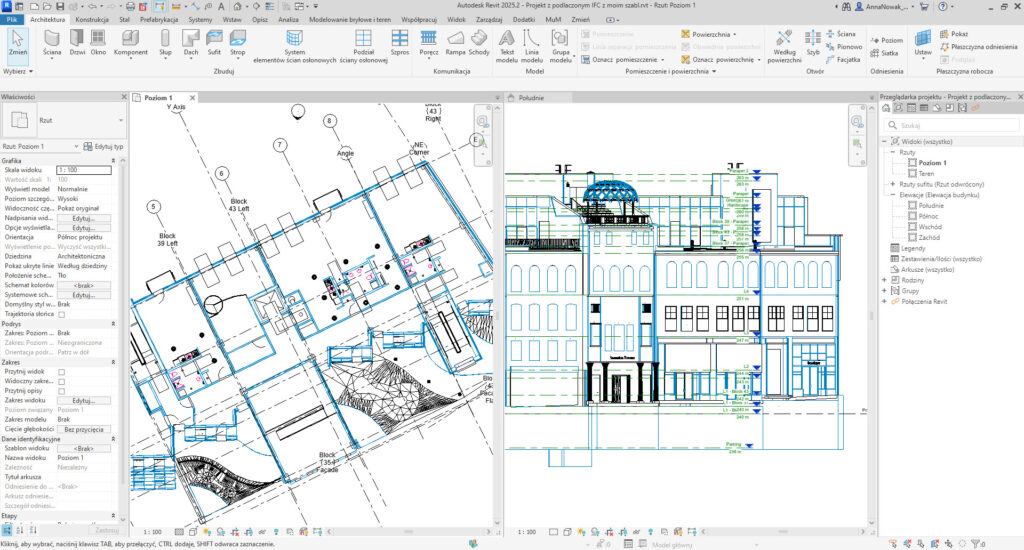
Man and Machine Software
Senior App Eng AEC Anna Nowak