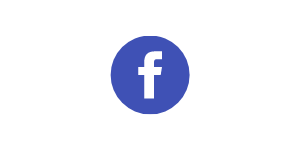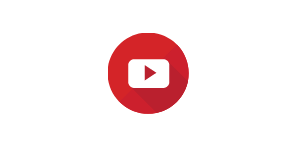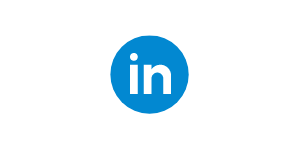Dowiedz się, czego mogłeś nie wiedzieć o Navisworks
Każdy program posiada funkcje, które pozostają nieodkryte. Mimo wieloletniej pracy na danym narzędziu. Dziś przygotowałam dla Ciebie zbiór 5 funkcji Autodesk Navisworks, które mogą znajdować się w tej puli. Może w przypadku niektórych z nich otworzy przed Tobą nowy wymiar pracy. Zatem zaczynajmy.
1. Wsparcie dla 2D
Wiem, wiem. Króluje podejście, że im mniej mamy do czynienia z 2D w projekcie, tym lepiej. Że mamy odchodzić a wręcz minimalizować 2D w projektach. Przekonujemy projektantów, żeby odchodzić od programów generujących tylko „płaską” dokumentację. Oglądanie trójwymiarowych modeli to rewolucja w sposobie przedstawiania danych oraz zmiana metod pracy i jej koordynacji. Pieśni chwały mogą rozbrzmiewać długo, jednak finalnie i tak dostarczamy dokumentację 2D. Na samej budowie też nie zawsze jest dostęp do modelu, a dodatkowo 2D jest sposobem przekazywania informacji w znany sposób dla zespołu. W Navisworks możesz pracować na arkuszach 2D. Możesz je m.in. recenzować, oznaczać, komentować, sprawdzać właściwości. Wystarczy, że:
- W Revicie ustawisz dane, które potrzebujesz na arkuszach (np. rzut parteru), a następnie wyeksportujesz arkusze w formacie DWF.
- W Navisworks otwórzysz wyeksportowany plik DWF. Jeśli nic Ci się nie pojawi, włącz okno <Sheet Browser>. Gdzie je znaleźć? Zobacz na pliku graficznym poniżej:
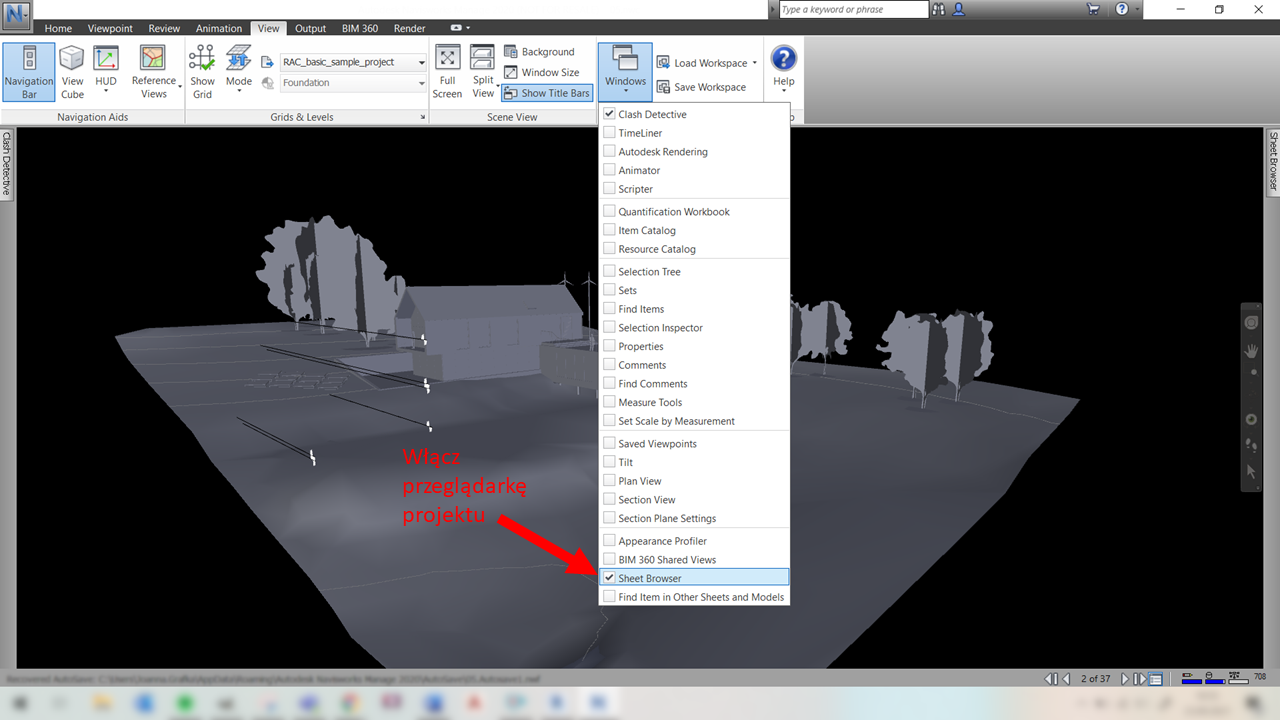
2. Oglądanie modelu za pomocą okularów 3D
Trójwymiarowe postrzeganie projektu nie jest już niczym wyjątkowym i rewolucyjnym. Jedyne co do tego potrzebujesz to sprzęt, który to umożliwi. Nie chce tu podawać parametrów kart graficznych, monitorów, sposobów ich konfiguracji. Takie dane znajdziesz w specyfikacji technicznej sprzętu, który wybierzesz. Jednym z kluczowych produktów to oczywiście okulary 3D. Cieszą się coraz większą popularnością nie tylko ze względu na efekty, które możesz dzięki nim zobaczyć, ale również dlatego, że jest ich cena i dostępność jest coraz lepsza.
Przed użyciem takich okularów w Navisworks powinieneś zmienić w opcji pliku ustawiania, tak aby zmienić liczbę klatek na sekundę, która zmniejszy ryzyko zacinania się obrazu. Gdzie to zmienić? Spójrz poniżej:
Kliknij Menu Aplikacji [Aplication Botton]>>> Options >>> w oknie dialogowym rozwiń listę Interface >>> kliknij Display. W opcjach zaznacz lub odznacz parametry zaznaczone na grafice poniżej:
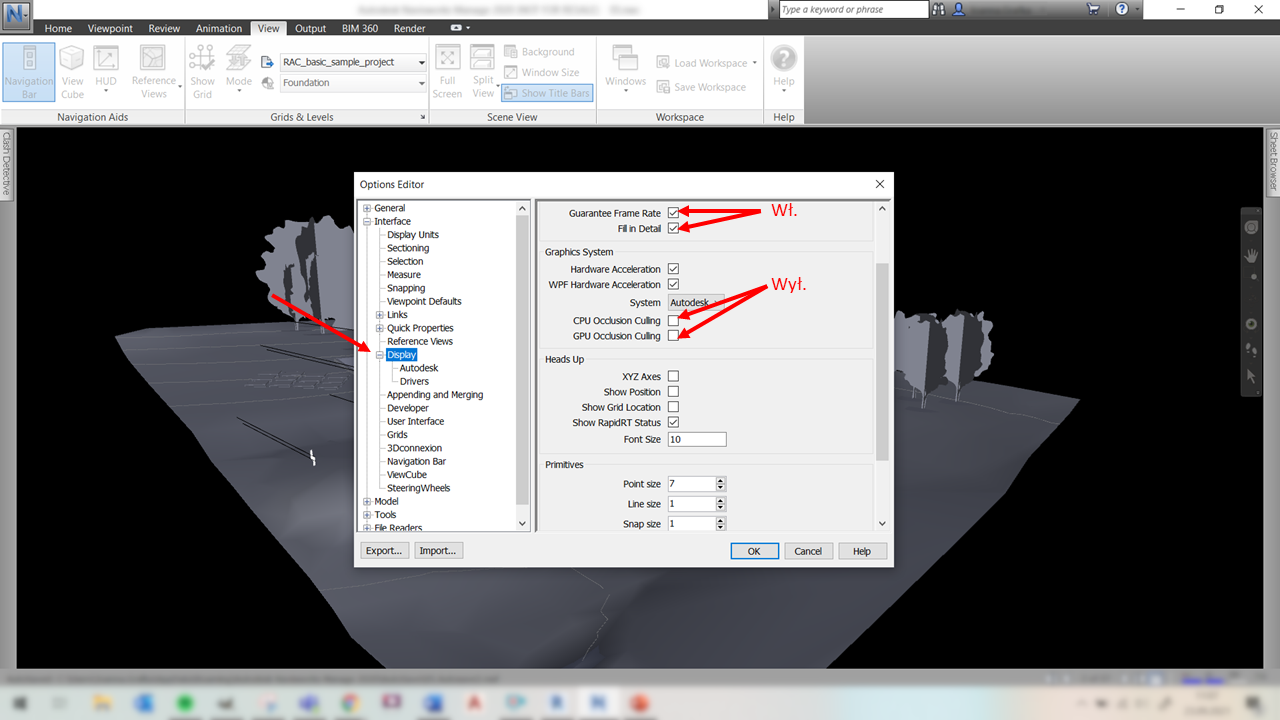
Jeśli chcesz przeczytać więcej o tych okularach lub zobaczyć jakie mają wymagania techniczne, zostawiam Ci link.
3. Szybki podgląd właściwości bez żadnego kliknięcia
Nie musisz klikać w element, żeby poznać jego dowolne właściwości. Wystarczy, że uruchomisz Quick Properties. Znajdziesz je w zakładce Home >>> panel Display >>> i tu zaznaczysz Quick Properties (nie wyskoczy Ci żadne okno dialogowe do dalszych ustawie). Program ma pewną pulę ustawień stawionych domyślnie. Poniżej możesz zobaczyć jak wyświetlane właściwości mogą się między sobą różnić.
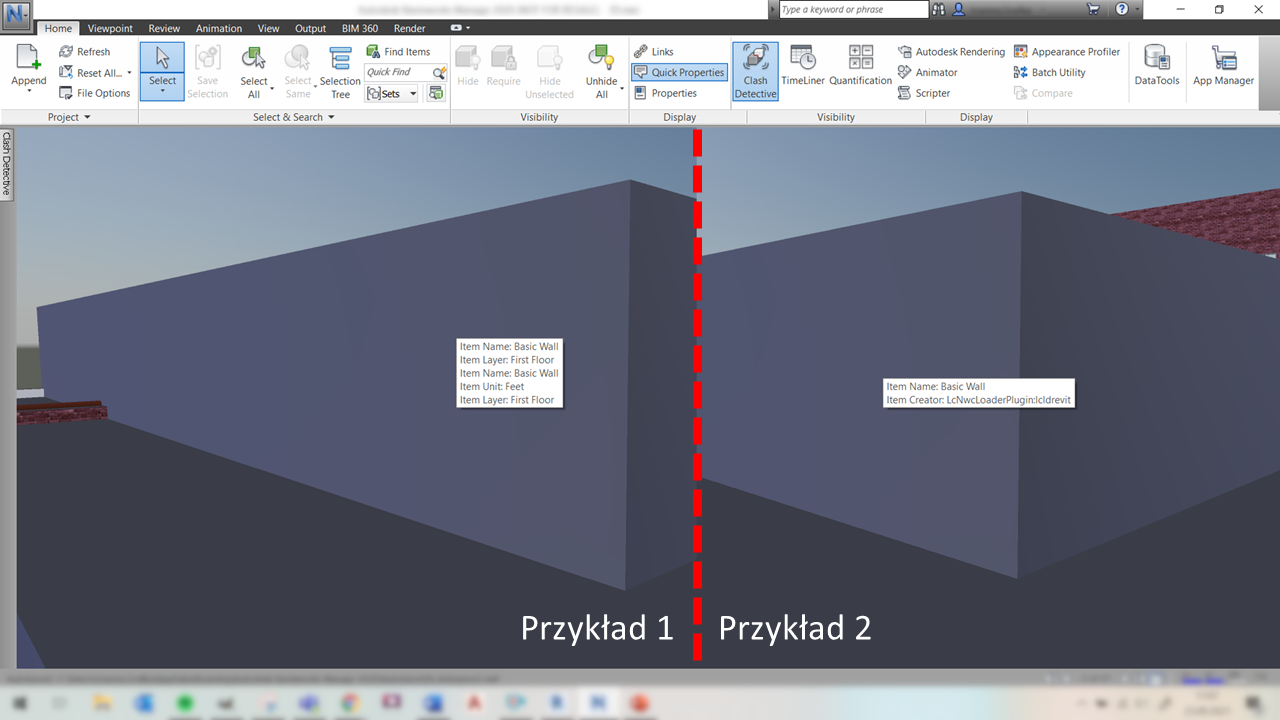
Sam możesz zdecydować jakie dokładnie właściwości chcesz, żeby się wyświetlały oraz w jakiej kolejności. Kliknij Menu Aplikacji [Aplication Botton]>>> Options >>> w oknie dialogowym rozwiń listę Quick Properties >>> kliknij Definition. W opcjach zaznacz lub odznacz właściwości, które Cię interesują i usprawnią Twoją pracę. Potraktuj je jako element standardu pracy z plikami Navisworks.
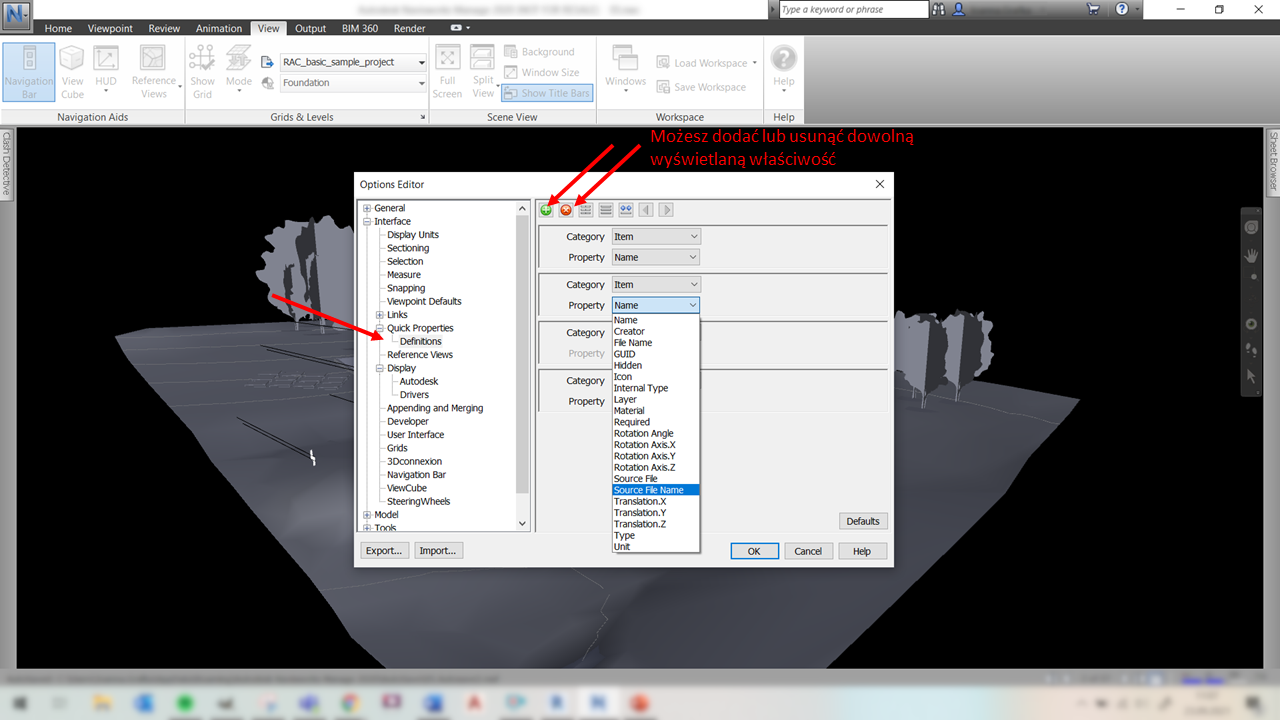
4. Renderowanie
Renderowanie w chmurze jest łatwe, proste, szybkie. Co ważniejsze nie obciąża komputera, gdy w chmurze dzieje się magia. Podejrzewam, że pamiętasz czasy, gdzie generowanie wizualizacji zajmowało 18h (lub więcej). W tym czasie do komputera nie mogłeś się zbliżyć, nie mówiąc już o jakiejkolwiek pracy.
Rendering w chmurze, w tym przypadku opiera się na widokach 3D utworzonych w Navisworks. Możesz renderować dowolny lub wszystkie widoki 3D znajdujące się w projekcie, ustawiając go jako widok bieżący przed uruchomieniem polecenia Renderuj w chmurze [Render in cloud].
5. Zautomatyzowanie procesów importowania.
Navisworks i narzędzie Batch Utility umożliwia zautomatyzowanie procesów importowania/konwersji plików. Jest to narzędzie zintegrowane z harmonogramem, co umożliwia konfigurowanie zadań, które mają być wykonywane automatycznie w określonych porach i odstępach czasu.

Polecenie Batch Utility możesz wykorzystać do:
- Tworzenia listy wszystkich plików projektowych w aktualnie otwartym pliku Autodesk Navisworks.
- Dołączania wielu plików projektowych do pojedynczego pliku NWD lub NWF.
- Konwersji wielu plików projektowych do pojedynczych plików NWD.
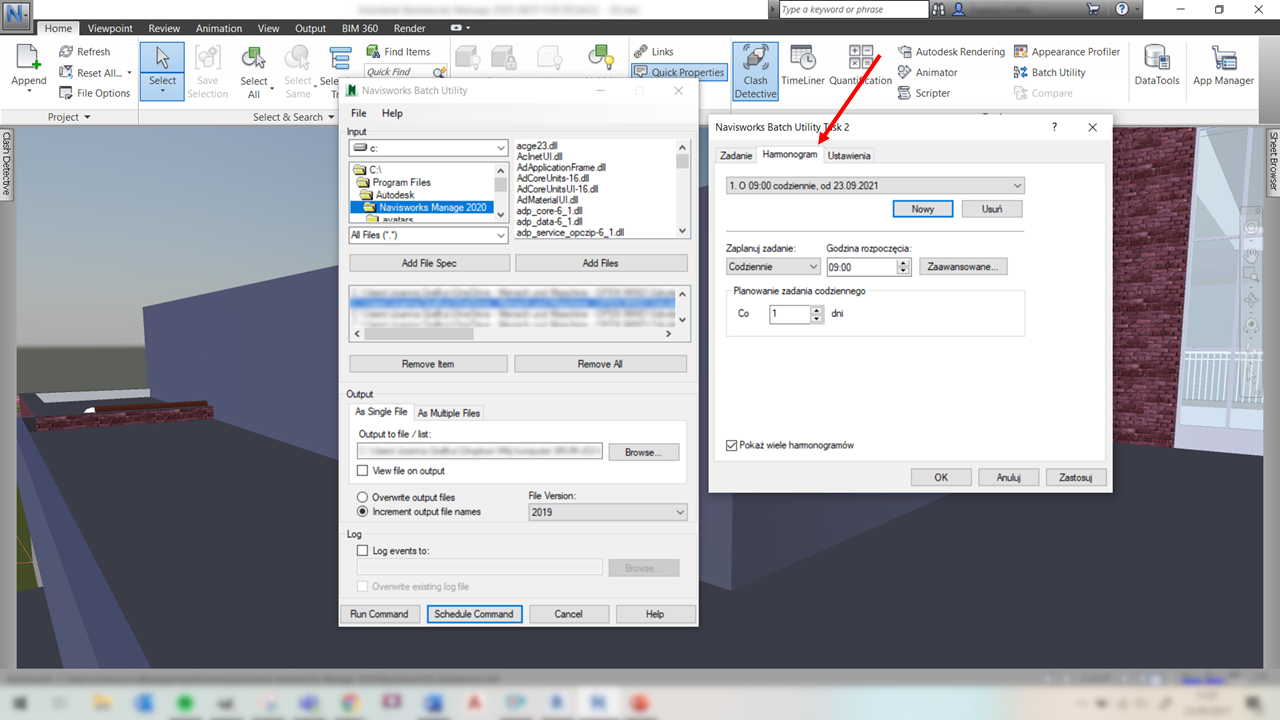
Liczę na to, że dane funkcje nie były Ci znane i dowiedziałeś się czegoś nowego o Navisworks. Następnym razem przygotuję dla Ciebie kilka wskazówek i trików, które możesz wprowadzić do swojej pracy koordynacyjnej. Mam nadzieję, że pomogłam 😊
Inżynier aplikacji BIM
Joanna Grafka
Uczestniczenie w szkoleniach jest doskonałym sposobem na zdobycie dodatkowych kwalifikacji co niesie ze sobą szereg korzyści istotnych zarówno dla firmy jak i jej pracownika, dlatego zajrzyj już teraz do naszej oferty szkoleniowej i wybierz coś dla siebie!
Jeśli chcesz dowiedzieć się więcej na temat innych metod pracy z BIM, zajrzyj na nasz kanał YouTube! W przypadku chęci skontaktowania się z nami, wypełnij formularz poniżej.
Odwiedź nas też w innych miejscach! 🙂